Sound Forge /a leírás használható a Sound Forge 4.5, 6.0, 7.0, 8.0 verzióihoz, lényeges eltérések nincsenek/ 01. BemutatásA Sound Forge-ot gyakran nevezik a hang Photoshopjának, és megérdemli ezt a megkülönböztetést, hiszen számos funkciója mellett, kreativitásunknak is teret enged. A Sound Forge egy olyan hangmanipulációs program, amivel létrehozhatsz új hangállományokat, és szerkesztheted is ezeket. A Sound Forge képes egyszerre több zenei hangmintát összekeverni, kijavítani, effektelni. A telepítés után érdemes, a könnyebb navigáció érdekében beállítani az eszköztárunkat, ehhez kattints a View -->Toolbars menüpontra és máris átrendezheted az eszköztár elemeit kedved szerint. 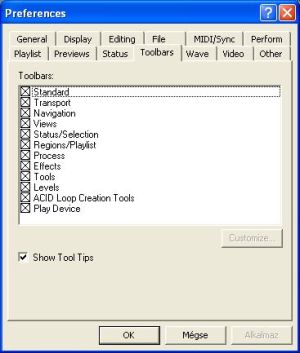
02. Alapvetö navigáció Sound Forge-banA Sound Forge adatablakában fogod elvégezni a munkád legnagyobb részét, amely sok-sok funkciót tartalmaz, elsajátításukhoz több id?re lesz szükséged. Hullámalak kijelz? 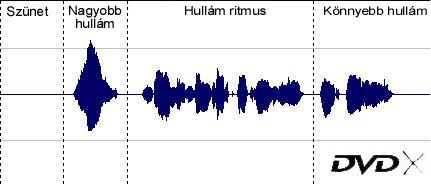
Ez egy hangállomány grafikus ábrázolása. Áttekintés 
Ezzel megnézheted az egész hanganyagot, illetve annak egy részét is a könnyebb navigáció érdekében /csúszka/. Lejátszópult 
Az adatablak bal alsó részén található, ez gyors hozzáférést biztosít. Elejére tesz, végére tesz, állj, lejátszás, ismétl?d? lejátszás, és minta lejátszás. Természetesen használhatod a Transport eszköztárban lév? lejátszópultot is(az adatablakon kívül). Id?skála és decibel egység 
Az id?skála mutatja meg neked az aktuális helyszínt az adatablakban, ez a hullámalak kijelz? a tetején helyezkedik el. 
| A decibel egység ami megmutatja a hang minta amplitúdóját, ez a hullámalak kijelz? jobb oldalán helyezkedik el. |
|
Zoom kontroll Zoomolás vízszintes irányba (jobb oldalon helyezkedik el)  . És lehet zoomolás függ?leges irányba (baloldalon helyezkedik el) . És lehet zoomolás függ?leges irányba (baloldalon helyezkedik el)  . . Kiválasztási státuszmezök Ez akkor hasznos, amikor kijelölsz egy részt a hangmintán (jobbról balra, vagy fordítva kijelölve a kívánt részt). A kiválasztási státuszmez?k mutatják meg a kiválasztott rész kezdetét, végét, és a teljes id?tartamát (alsó jobboldali sarok).  Ha nincs kijelölve semmi, akkor csak a kurzor helyét mutatja. 03. Munka a hangállományokkalKészítsünk egy új fájlt: Felvétel hangerejét be tudjuk állítani a Windows Hangerö Felvételi hanger?szabályzóján. Válaszd a File menüböl a New opciót. A New Window ablakban megjelenik a mintavételi beállítás (Sample rate, Bith-depth, Channels). Audio CD beállítása: 44100 Hz, 16 bit, és sztereó. (alapértelmezett). DVD Audio beállítása: 48000 Hz, 16 bit, és sztereó (itt 5.1 -es hangot nem tudsz szerkeszteni, csak külön monó sávonként). A sztereó hang a hullámalak kijelz?ben egyértelm?en két elkülönített sávot jelent. Felvétel akkor indítható, ha a CD-ROM-ban audio CD van, vagy mikrofont csatlakoztattál. Természetesen külsö forrásból is felvehetsz (magnó, videó, discman, stb.)
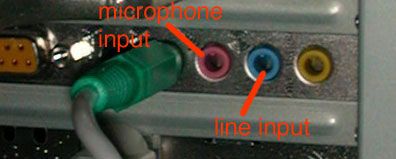 
- Az eszköztáron kattints a Record gombra
 - A Record ablakban különböz? beállítási lehet?ségeket találsz.
Ezután nyomd meg a Record gombot, és ha befejezted a felvételt, kattints megint erre (Stop).
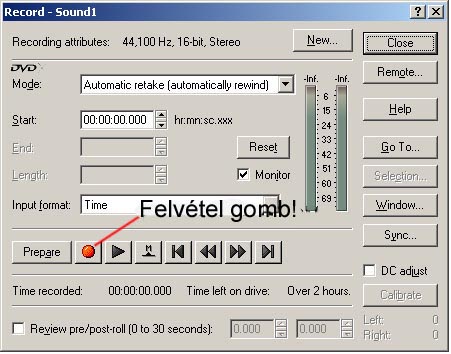
Egy létez? hangállomány behívása: Kattints a File --> Open menüre. Keresd ki a fájlt, amellyel dolgozni szeretnél, és hívd be. A Sound Forge a következ? formátumokat támogatja: .VOX, .IVC, .AIF, .SND, .MP3, .MP2, .AU, .OGG, .SFA, .PCA, .W64, .DIG, .AVI, .WAV, . WMA
A megnyitott hangállományt már látható a munka ablakban. 04. A hangminta kijelölése - A hullámalakban, lenyomva tartott bal egérgombbal jobbra, vagy balra húzva jelölhetjük ki a kívánt részt.
- Használhatod még a jobb és bal nyílbillentyüt is (Shift+nyilak).
A kijelölést megkönnyíti a zoomolás, így rövidebb szakaszt, nagyobb részletességgel láthatsz. - Id?skála (vízszintes) nagyítás: itt tudod nagyítani, illetve kicsinyíteni a hanghullámot vízszintes irányban, így pontosabban tudsz a mintával dolgozni. Az adatablak alsó jobboldali sarkában lév? nagyító gombokat használhatod..
 - Decibel egység (függöleges) nagyítás: lehet?ség van kicsinyítésre, és nagyításra függ?leges irányban, ez könnyebbé és pontosabbá teszi az alacsonyabb amplitúdójú hang szerkesztését. Használd a nagyító gombokat, ezek a baloldalon helyezkednek el, az adatablak playbar felett
 . . - Speciális nagyítás: A Standard eszköztárban a Magnify Tool gombot nyomd be(Repeat, Edit Tool után jön), ekkor a kurzor nagyítóvá változik. Jobbról balra, vagy balról jobbra húzva tudunk kiemelni egy részt. A Ctrl-t lenyomásával függ?leges irányban nagyíthatunk.
05. A hang szerkesztése Másolás Jelölj ki egy részt a hangmintán. Utána Edit --> Copy, vagy a kattints a Copy gombra  a Standard eszköztáron a Standard eszköztáron
Ragasztás Másolás után, tedd a kurzort a kívánt helyre, ahová szeretnéd ragasztani a másolandó részt. Edit -- > Paste, vagy kattints a Paste gombra  a Standard eszköztáron. Ha a kimásolt részt teljesen új adatablakba szeretnéd másolni, válaszd az Edit -- > Paste Special --> Paste to New opciót. a Standard eszköztáron. Ha a kimásolt részt teljesen új adatablakba szeretnéd másolni, válaszd az Edit -- > Paste Special --> Paste to New opciót.
Mixelés (két hullámalak összekeverése) Másolás után, tedd a kurzort a kívánt helyre, ahol mixelni szeretnél. Utána Edit -- > Paste Special --> Mix, vagy a kattints a Mix gombra a Standard eszköztáron. Állítsd be a csúszkákat számodra megfelelö módon (a Preview gombbal vissza tudod hallgatni), azután kattints az OK gombra.
Vágás Jelöld ki a vágandó részt. - Aztán Edit -- > Cut, vagy kattints a Cut gombra
 a Standard eszköztáron. Ha szeretnéd meghallgatni a vágás eredményét, válaszd az Edit -- >Preview Cut/Cursor opciót. A vágás egyben másolást is jelent, mert amit kivágtunk, azt be tudjuk illeszteni bárhová. Törlés a Standard eszköztáron. Ha szeretnéd meghallgatni a vágás eredményét, válaszd az Edit -- >Preview Cut/Cursor opciót. A vágás egyben másolást is jelent, mert amit kivágtunk, azt be tudjuk illeszteni bárhová. Törlés - Jelöld ki a törlendö részt.
- Utána Edit -- > Delete (Clear) opció.
Trim/Crop (töröl minden adatot, kivéve a kijelölt részt) Jelöld ki a meghagyandó részt. Utána Edit --> Trim/Crop opció.
Undo/Redo (Visszavonás, Újraalkotás) - Ha a módosítás eredményével nem vagy elégedett rekonstruálhatod a megelözö fázist. Válaszd az Edit -- > Undo opciót, kattints az Undo gombra
 Standard eszköztáron. Standard eszköztáron. - A Redo gombbal visszatérhetsz az általad végzett módosításhoz.
Üres rész beillesztése Kattints a Process -- > Insert Silence opcióra. Az Insert mezöben állítsd be a csend idötartamát. A legördülö menüben kiválaszthatod, hová szeretnéd beilleszteni a csendet a kurzorhoz, a hangminta kezdetére, vagy a végére. Kattints az OK gombra.
Speciális effektek 01. rész Volume: A hangminta hangerejének módosítása, a Process -- > Volume menüpontban érhetö el. Itt a csúszka állításával beállíthatjuk a kívánt hangerönket, a Preview gombbal elözetest hallhatunk az eredményröl. Az OK gombbal véglegesíthetünk.
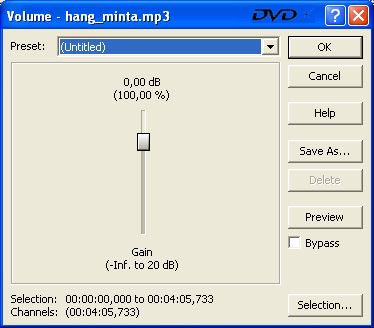
Reverse: Ez a funkció, egy kijelölt részt tud megfordítani, mint ahogy a neve is elárulja. Megtalálod a Process -- >Reverse menüpont alatt. A Noise Gate a felesleges háttérzajt csökkenti hangmintánkon (szalagsistergés, mikrofonháttér-zaj, alacsony szintü elektromos zúgás, stb.). Válaszd a Effects -- > Noise Gate menüpontot. Ennél komolyabb hangszürést a Noise Reduction beépülö pluginnal érhetünk el, erre még késöbb visszatérünk a Speciális effektek 02. részben.
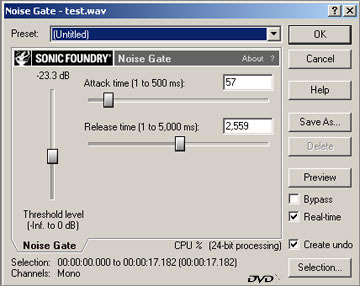
Normalize: A Normalizálás funkció hasznos lehet, ha hangmintánk egyes részleteiben túl nagyok a dinamikai különbségek (túl csöndes vagy túl hangos részletek). Válaszd a Process -- > Normalize menü pontot. DVD filmek hangjának szerkesztésénél a 80 %-os beállítás az ajánlott, de a - 10 db-es beállítással mégtökéletesebb hatást érhetünk el. Lényeges, hogy mielött normalizálunk, a hangminta zajmentes legyen, mert kiemeli a nem kívánatos sistergést is. A zaj eltávolítás a Noise Gate, vagy a Noise Reduction funkcióval megoldható.
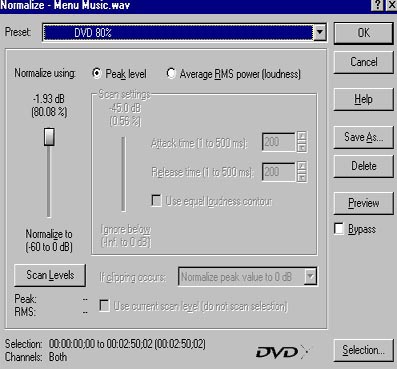
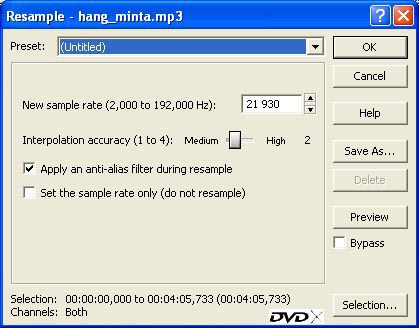
Delay/Echo: Ezt az effektet az Effects --> Delay/Echo menüpontban találod meg. Ez az effekt megoldja a hangállomány kiválasztott területének a visszhangját. Van két opció: Simple, és Mulit-Tap. Az utóbbi funkcióban a visszhang állítása professzionálisabb megoldásokat nyújt számodra. Reverb: A visszhang funkcióval elmoshatunk hangokat, ahol esetleg zajt találunk, vagy egyszerüen tökéletesíteni akarjuk a felvételünket. Itt lelhetö fel: Effects --> Reverb. Fade In/Fade Out: Ezzel a funkcióval tudjuk fel- illetve lekeverni a hangunk elejét és végét. Itt található: Process --> Fade --> In/Out/Graphic. A grafikus módban tökéletesebben tudjuk beállítani a keverést.
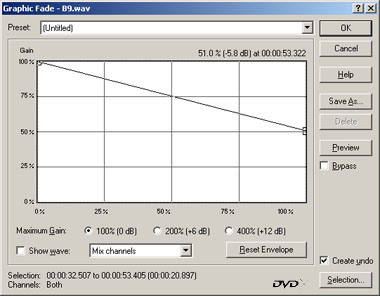
Graphic EQ: Itt tudjuk állítani a magas, közép, és mély hangokat, pontokat tudunk elhelyezni a grafikonon, és azt a megfelelö helyre tudjuk húzni. Megtalálható a Process --> EQ -->Graphic menüpont alatt.
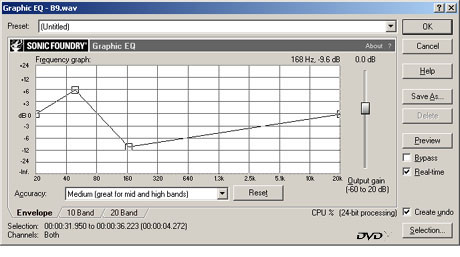
Paragraphic EQ: Ez az EQ a Sound Forge beépített része, amely rendkívül hatékony, a mély, közép, és a magas hangok arányainak változtatásánál. A Paragraphic EQ lényegében frekvenciavágásra épül, eltávolíthatod a jel rossz részeit, és utána növelheted a jel jó részeit, és persze zajt is szürhetsz vele. Légy óvatos, figyeld a visszajelzöt, a piros részbe ne csússzon át a hangereje, hisz ez reccsenéssel, pattogással járhat, így rontva a minöséget. Érdemes a müvelet után a hangmintát normalizálni, lásd feljebb. A Paragraphic EQ-ra részletesebben ktérünk, de nézzük, mit tud ez a szüröcsomag!
Elöször is hívjuk be ezt az EQ-t, válaszd a Process --> EQ --> Paragraphic menüpontot. 
Hiss Removal szürök Ez a szürö a sziszegés-eltávolítás különbözö szintjeit tudja megoldani. Legyél gondos, amikor használnod, mert túlzott használata tompíthatja a hangodat. Ilyenkor a magas hangokat vágjuk. Ezt a szüröt itt találjuk: (Sys) Hiss cut (cut above 8 kHz by 6 dB) 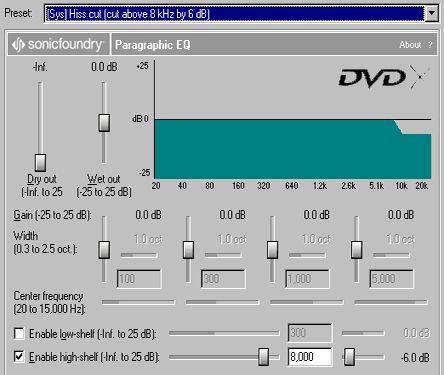 Ha ezután is erösebb a sziszegés, a jobb alsó sarokban lévö csúszkán állíthatunk még. 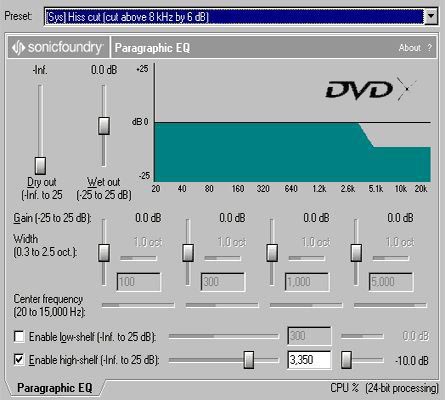
Kombinált szürést kell alkalmaznunk, ha a zaj nem csak a nagyon magas hangoknál jelentkezik. Meg kell keresnünk a zaj tartományát, és ott kell megszürnünk. Ezt a müveletet csak próbálgatással lehet megoldani, így ez türelmet és rutint igényel. Ez a szürö eltávolítja az újabb sziszegést, és romlás nélkül javít a hangmintán. Ez monó VHS, audio kazettákon különösen hasznos lehet. Ezeket a manuális beállításokat a vízszintes, és függöleges csúszkákkal érhetjük el. 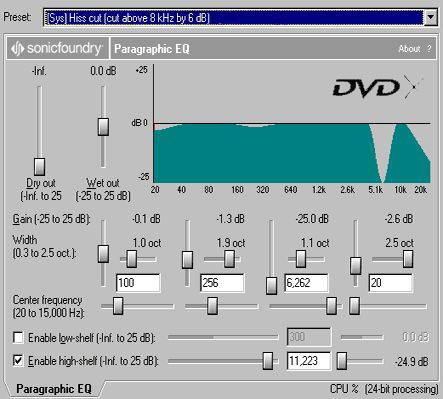
Zaj eltávolítás, szürö optimalizálás Ez a funkció különösen jól alkalmazható, az öregedö VHS filmfelvételen, házi videókon, és audiókazettákon. Ezeket a zajforrásokat maga a rögzítö berendezés okozza. Távolítsuk el az alacsony zajokat, és a durva basszust. Az erös basszus düböröghet, a sistergö zaj pedig idegesítö lehet számunkra. A Remove Low Rumble alapértelmezetten benne van a Sound Forge programban. 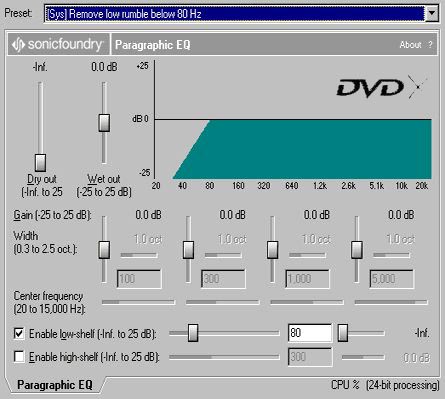 Távolítsuk el a felvételeken lévö külsö behatástól keletkezö zajokat, ilyenek pl. légkondicionálók, elektromos zajok, közönség, autó, stb. Ezek a jelenségek gyakoriak a házi videókon, melyet a szabadban forgattak, vagy olcsó mikrofonokkal vettek fel. Zúgás, sistergés, zajongás szürése. 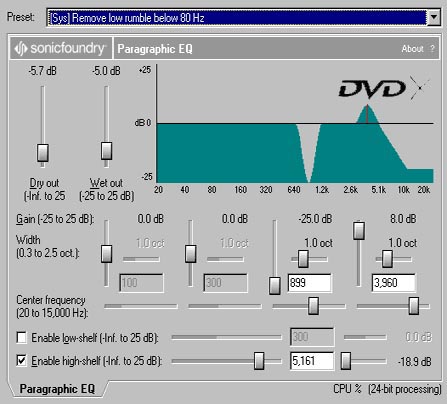
Légkondicionálók, ventilátorok, háttérzajok, elektromos zajok szürése. 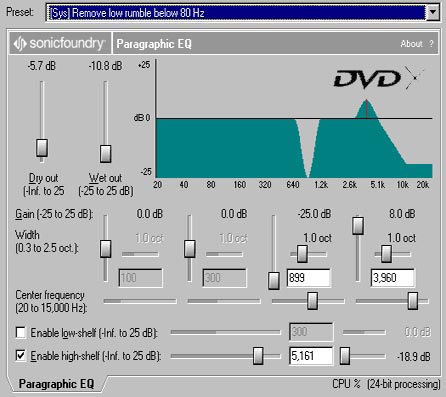
Magas hangok helyreállítása Az 1990-es évek elején, és ezt megelözöen a VHS kamerák és videó rekorderek monó felvételeket készítettek. Ezeknek a monó felvételeknek alacsonyabb a hangszínezeti mélysége, a DD 5.1-es hangsávokhoz képest. Itt elöre beállított profilokat nem érdemes használni, kénytelenekek vagyunk manuálisan állítgatni a szürést. Itt van pár példa, amilynek hasznát vehetjük az eq-zás során. 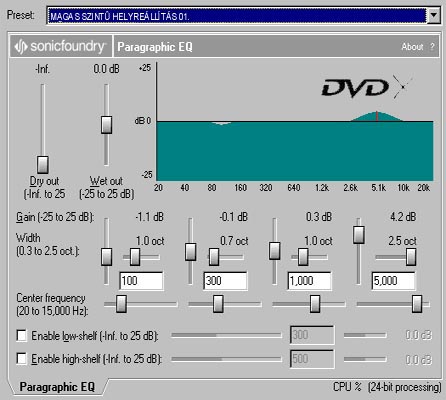
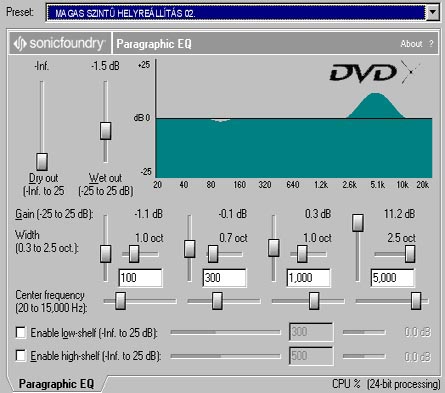
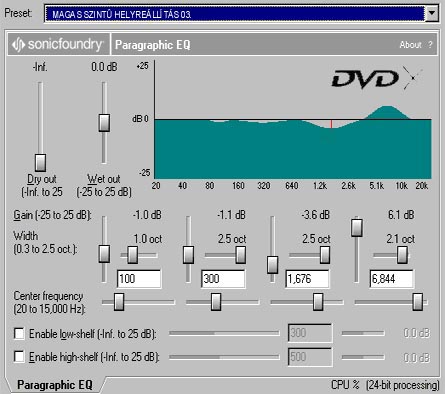
Kombinált szürök A kombinált szürö lényege, hogy a magas hangokat megtartsuk, de a zajokat, sistergéseket kiszürjük. Nézzünk egy példát rá. 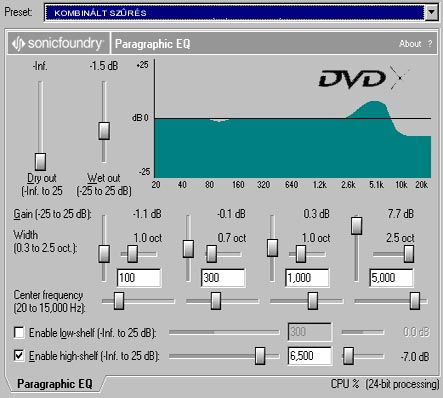
Egyéb effektek: Sokkal több hatás, effekt, és eljárás található a Sound Forge programban, mint gondolnánk. Ezek leírása sajnos meghaladja bemutatónk terjedelmét.
Ezeket az effekteket a Process-, az Effects-, és a DXFavorites menüpont alatt találhatjuk (utóbbi effekteket be kell integrálni a listába). 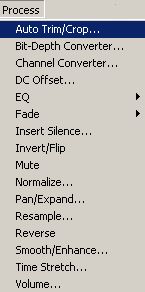 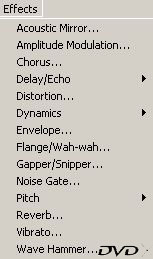 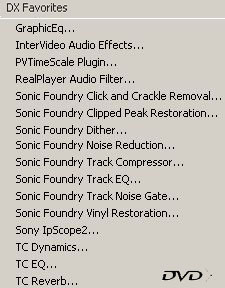
Speciális effektek 02. rész Ezeket a pluginokat külön kell megvásárolni, hogy használni tudjuk munkánk során. Noise Reduction: Ha van egy rossz minöségü felvételünk, ami pattog, serceg, sistereg, ezzel könnyedén tudjuk szürni.
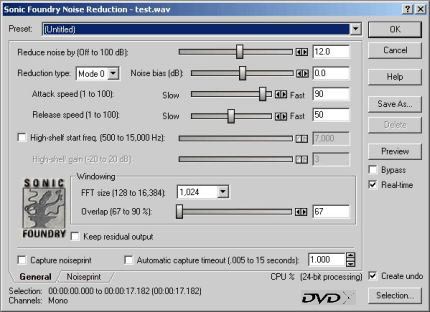
01. Hívjuk be a kívánt hangot a programunkba. 02. Keress üres, csak zajt tartalmazó részt. Ilyet legkönnyebben a hanganyag elején-végén találunk, de a legtökéletesebb, ha hanganyag belsö részeiben találunk megfelelö csöndet tiszta zajjal. 03. A hanganyag ablakának alsó részén találod a nagyításhoz szükséges eszközöket, a baloldali a függöleges, a jobb a vízszintes nagyításhoz van (nagyobb ikon nagyít a kisebb visszakicsinyít). 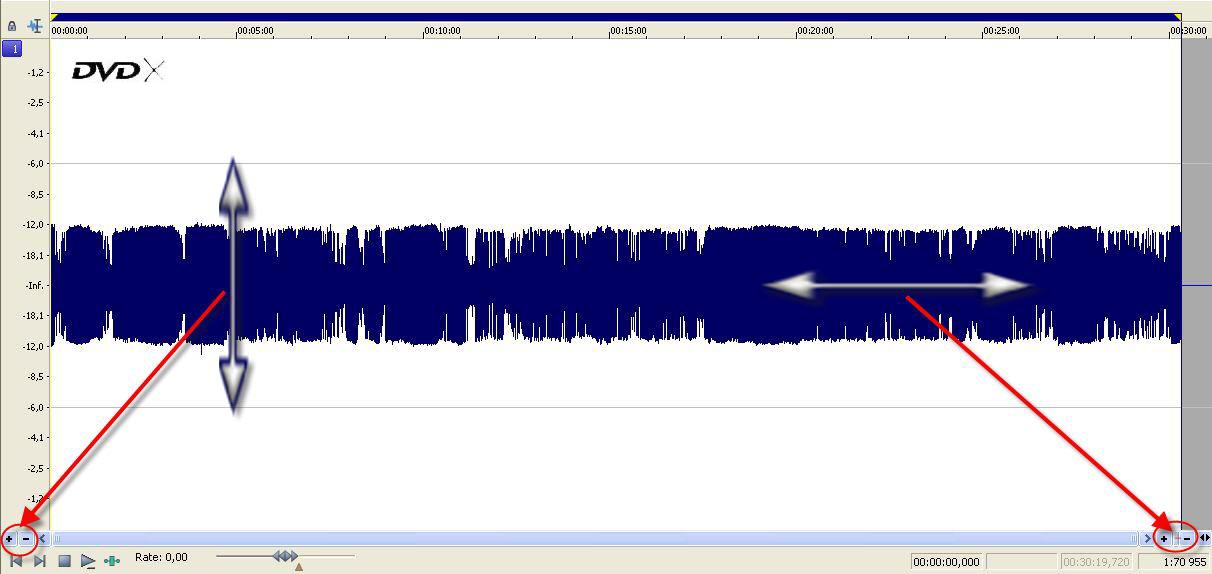
04. Ahogy nyomogatod a vízszintes nagyítást egyre inkább láthatóak lesznek a hanganyagban a szünetek, az így kinéz? szünetekben kell keresni a zajt. 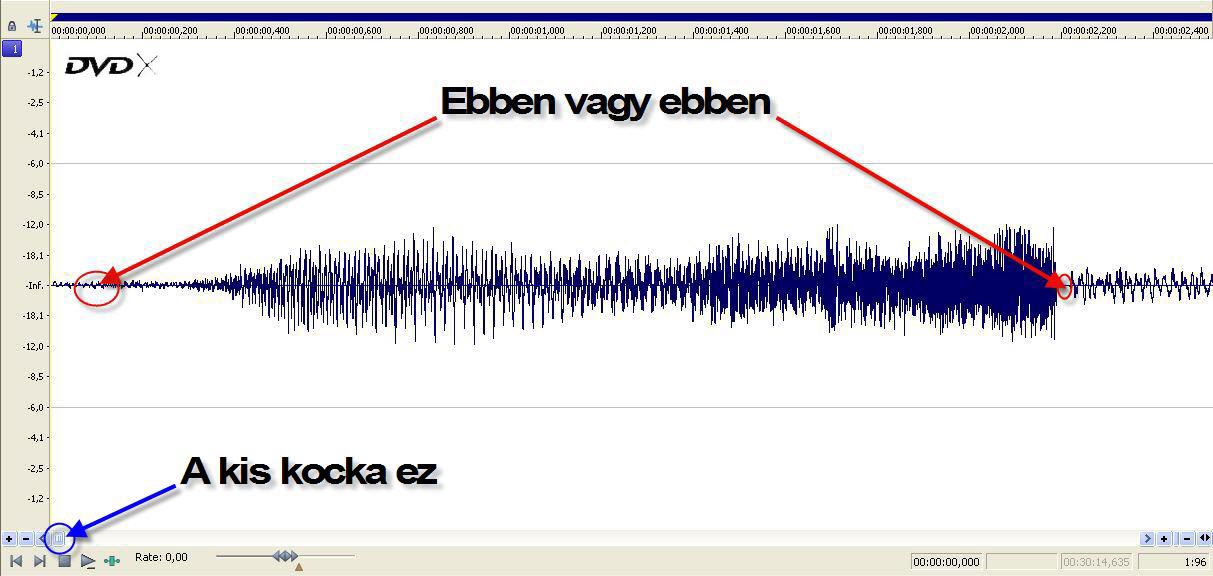
05. Miközben vízszintesen kinagyítottad megjelenik egy kis kocka a fenti képen, ezzel lehet a hanganyagban gyorsan keresni ha fogva tartod az egér bal gombjával. Így keress egy szünetet és kattints oda, ha most nagyítod, ezt a részt tartja a monitor közepén. Nyomj egy Play-t és hallgasd meg hogy mennyire tisztán csak zaj van. A legkönnyebben szemre úgy lehet megtalálni minél kevesebb és kisebb benne a "tüske". 
06. Ha találtál szemre egy tiszta szünetet, jelöld be, kattints bele, nagyíts rá vízszintesen, és az egéren a bal gombot fogva tartva, jelöld ki. Most a kijelölt részt tovább nagyíthatod, hogy minél pontosabban csak annyit jelölj be, amiben a zaj van. 
07. Ha sikerült így egy területet kijelölnöd akkor : DX Favorites --> Noise Reduction (Organize) --> Preset: [Sys]Default for fast computers. Ezt válaszd Noiseprint (fül alul) : pipáld ki a Capture noiseprint opciót, majd Preview gomb (Ha megjelent a grafikonban a kép akkor : Stop). Kattints vissza a General fülre (alul), és állítsd be a lenti kép alapján. 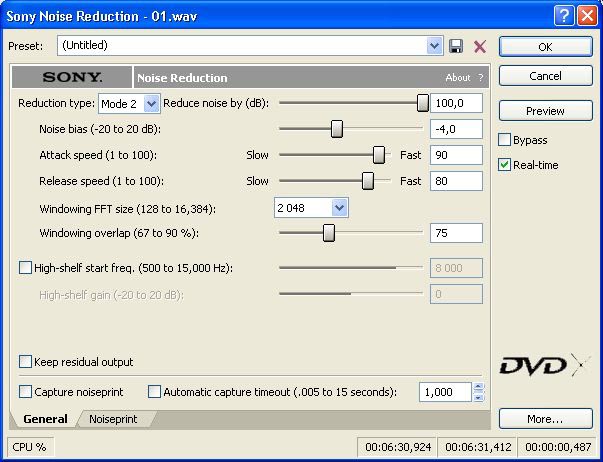
08. Ez egy általános beállítás (ha szeretnél idöt spórolni). Kattints az OK gombra. Most kilép és visszadob a szerkesztöbe, ahol a kijelölt területböl kiszürte a zajt, a beállítások alapján. Ezek után kattints az Edit --> Undo menüpontra (ezzel visszavontad, az elözö müveletet). Jelöld ki az egész hanganyagot:: Edit - Select All (vagy dupla klikk. a munka felületre). Majd kattints a DX Favorites --> Noise Reduction menüpontra (megtartotta az utolsó beállításokat). Egyszerüen csak, nyomd az OK gombot (Most kilép és visszadob a szerkesztöbe ahol a kijelölt területböl kiszürte a zajt a beállítások alapján). 09. Ha speciálisabban, akarod beállítani a szürést, ezek a funkciók segíthetnek. Nyomd az OK gombot (most kilép és visszadob a szerkesztöbe ahol a kijelölt területböl kiszürte a zajt a beállítások alapján.) Edit --> Undo (most visszavontad, az elözö müveletet). Most keresgélhetsz a hanganyagban töményebb zenei részeket, jelöld ki és menj vissza a DX Favorites --> Noise Reduction-be (mindig megtartja az utolsó le OK-ézott beállításokat, vagy le is mentheted a Save AS...-al így bármikor visszatölthetö a Preset-böl). Itt állítgathatod a szürö tulajdonságait, hogy a zajt minél kevesebb hasznoshang veszteségével tudd eltávolítani. A Prewiev-val közben visszahallgathatod a szürést. Ha jónak találtad a hanganyag több részében is ellenörizd vissza (Edit --> Undo). Alul van egy Keep residual output nevü négyzet, ha ezt bejelölöd és így nyomsz Preview-t, akkor azt hallod amit ki fog szürni a hanganyagból és ha a szürök beállítása nagyon pontatlan hallhatsz benne hasznoshangot is. Azt meg kell jegyezni hogy a zajszürés során a hasznoshangból is veszítesz, de ezt a finomhangolásokkal, és a minél pontosabban bevitt zajképpel (Capture noiseprint) a minimálisra lehet (vagy inkább kell) csökkenteni. 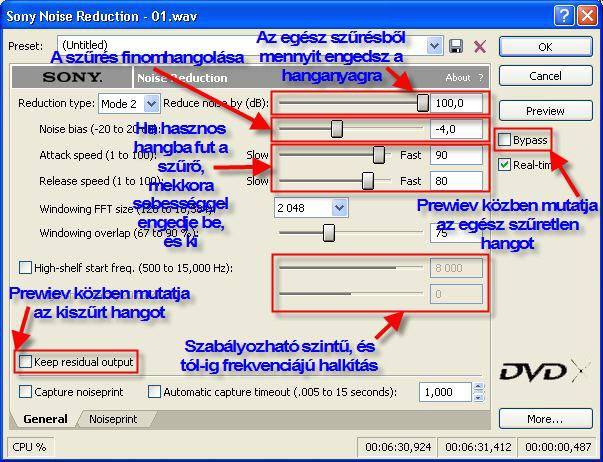
Ha a hanganyagban folyamatosan éles-sípoló zaj van ezt a High-self állításával tudod kivágni (pld.:12.083hz / -20db ). Ha az éles hang frekvenciáján hasznos hang is van sajnos azt is likvidálja. Az is elöfordul hogy a hanganyag különbözö részein más típusú vagy folyamatosan változó a zaj jellege (van ahol csak sistereg, sistereg+zúg, sistereg+éles sípolást tartalmaz), ezt a problémát tökéletesen csak stúdió gépeken lehet szürni erre a Noise Reduction már kevés, úgyhogy vagy beállítgatod kompromisszumosan (hang is meg zaj is marad, csak nem annyi) vagy félredobod. Click and Crackle Removal: Ez az effekt arra jó, hogy a nagyobb kattanásokat, nagyobb csúcsos hullámokat távolítsunk el (bakelit pattogás). Állandó zajra nem érdemes használni. Megtalálod a DX Favorites -->Click and Crackle Removal (Organize)menü pont alatt.
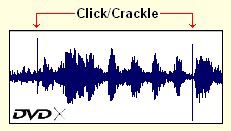
- Vinyl Restoration: Ez hasonló Clickhez és Crackle Removal-hoz, de ez számos további opciót tartalmaz, ami hasznos lehet a rekordok eltüntetéséhez. Érdemes elöször a standard elöre beállított opciókkal kezdeni, és azután ráhangolni. Megtalálod a DX Favorites -->Vinyl Restoration (Organize)menüpont alatt.
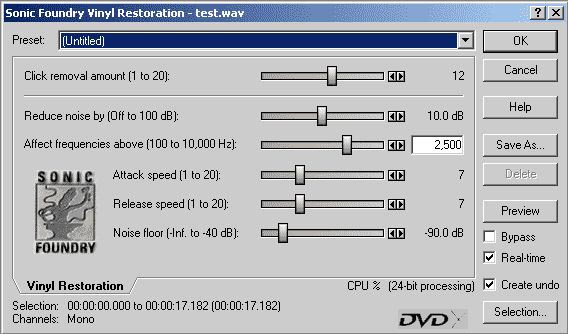
- High-End Effects: Ezt az effektet megtalálod a DX Favorites -->High-End Effects (Organize)menüpont alatt. Három funkció jellemzi ezt az effektet, elöre beállított hatások közül választhatsz, amit természetesen tudsz korrigálni.
01. A TC Dynamics processzor elérheti, hogy a hang egyenletesebb legyen, és így a zenénk hatásosabb lehet. 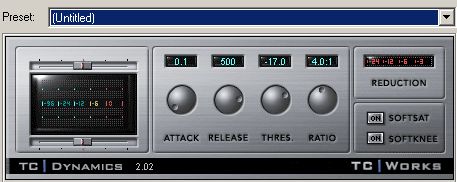
02. A TC EQ egy olyan parametrikus eq, ami által a magas, közép, és a mély hangokat tudod vágni. 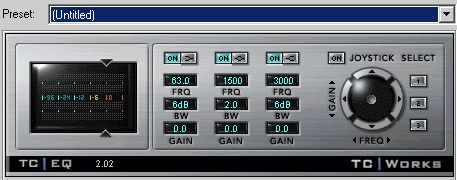
03. A TC Reverb által visszhangot kreálhatunk megadott hangmintákra, ami által komolyabb hatást érhetünk el. 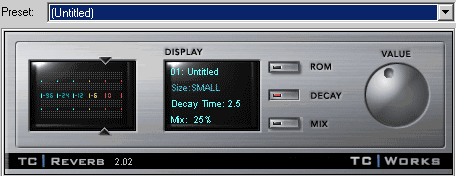
06. Jelzök és régiókA jelzök olyan ellenörzö pontok, amivel könnyebben tudod navigálni a fájlodat. Ezek az információs pontok, függöleges vonal formájában jelennek meg a hangmintán. 
Tedd a kurzort a kívánt helyre a hangmintában, ahová szeretnéd tenni a jelzöt. Kattints a Special -- > Insert Marker menü pontra. Nevet tudsz adni a jelzönek, ha az egér jobb gombjával a jelzö tetején elhelyezkedö háromszög formájú gombra kattintasz. Utána pedig Edit opció. Lejátszás alatt is tudsz létrehozni jelzöket, az M betü lenyomásával. Felvétel alatt is müködik a jelzö behelyezése, ilyenkor a Drop Marker gombot használd. A meglévö jelzöket természetesen lehet húzogatni a munkafelületen.
A régiók által könnyebb navigációt biztosítanak a jelzök szekciójában. A régiók által könnyebb navigációt biztosítanak a jelzök szekciójában 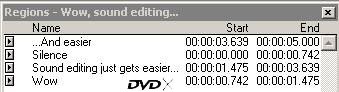
Válaszd a View --> Regions List menü pontot . A régiók gyors hozzáférést biztosítanak a régiók lejátszásához, és szerkesztéséhez. Tedd a kurzort a kívánt helyre a hangmintában. Válaszd a Special --> Regions List --> Insert menüpontot. Itt be tudod állítani az idejét, és a nevét is.
07. A hang mentése Amikor a szerkesztést befejezted, válaszd a File -- > Save menüpontot. Ha nem az eredeti fájlodra akarod menteni a szerkesztett fájlt, akkor File -- > Save As. Több fajta formátumba menthetjük a fájlunkat, szinte minden formátumot ismer a program. De elöre beállított template-ekböl is válogathatunk.
Formátumok: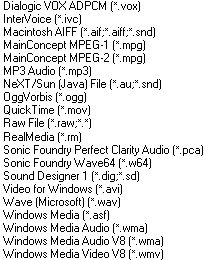 Templatek-ek: 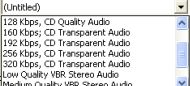 A hang felírása írható lemezre (Audio CD) - Rakd be a CD-det a számítógép CD/DVD-ROM meghajtójába.
- Válaszd a Tools --> Burn Track-at-Once Audio CD menüpontot.
Start
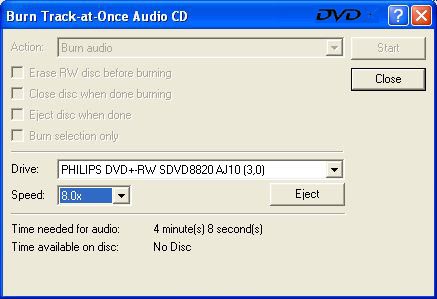
Ha idáig eljutottál sikeresen kitanultad a Sound Forge program alapjait. Gratulálok! 08. Végszó Ez a leírás megkönnyíti a munkádat a hangok szerkesztésében, és használhatod zenék, filmek hangjának restaurálásához is. Sok embert elriaszt az elsöre bonyolultnak tünö használata, de remélem, most már Te ez alól kivétel leszel, hisz ez az átfogó leírás, profivá tesz a hangok rejtelmeiben. A Sound Forge programról magyar leírás nem volt, és most sincs a magyar weboldalakon. Rengeteget kerestem az interneten, de hiába, csak fórumokra akadtam, ahol szinte csak kérdések voltak, válasz annál kevesebb. De mint a 08. Végszó fejezet neve is elárulja ezt, ennek vége. Teljesen ingyen olvashatod ezt a leírást, amit a dvdX Tippek-Trükkök honlap felajánl neked, hát akkor használd. Tanácsként, még annyit, hogy érdemes többször elolvasni ezt a program leírást, hisz nehezen emészthetö szoftverrel állunk szemben. Sok sikert a szerkesztéshez! Sond Forge leírás: dvdX, Noise Reduction effekt kiegészítö leírás: mm
|


 Program leírások
Program leírások  ZENE Szerkesztés
ZENE Szerkesztés  Sound Forge
Sound Forge 