|
HD DVD készítés /képekre kattintva nagyobb méret/ 01. Előkészület Ez a leírás, lépésről, lépésre mutatja meg neked, hogyan kell HD DVD-ét készteni. Ezzel az eljárással egy DVD-9 lemezre rögzítünk, amelyet egy szabványos HD DVD lejátszóval (Toshiba A1 vagy XA1), vagy Xbox 360 konzollal, a filmünket meg is tudunk nézni. Persze a film még megnézhető a számítógépen is, az InterVideo WinDVD 8, CyberLink PowerDVD 7, és a DirectDVD 6 HD HD szoftverekkel is. Természetesen érdemes, olyan anyagból dolgoznunk, ami 1920x1080, 1440x1080, vagy 1280x1080 képponttal rendelkezik, így élvezhetjük a HD DVD adta képminőséget. A HDTV-vel rögzített .m2t, .ts, .tp fájlokat át kell konvertálnunk mpeg-2 formátummá, ez megoldható a VideoRedo programmal.
Programok, amikre szükséged lesz:
VideoRedo (HDTV-nél)
Ulead Movie Factory 6 Plus
Nero Burning ROM 7 Rendszerkövetelmény:
Bármilyen újabb Pentium 4, vagy hasonló kaliberű AMD számítógép, Double layer DVD íróval (memória nem árt, minimum 512 DDR Ram). Ezen kívül kell még, HDV, vagy DV kamera, vagy otthon sugárzott HDTV. 02. HDTV-fel rögzített műsor konvertálása 02/a. Indítsuk ela VideoRedo programot, majd File --> Open Video. 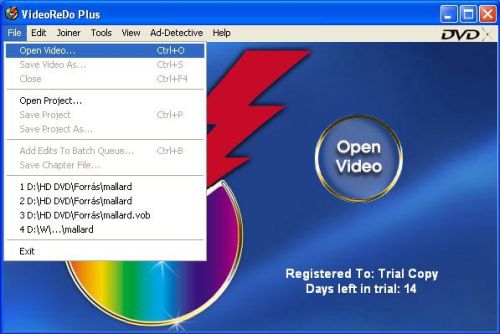
02/b. A Megnyitás ablaknál, állítsuk a Fájltípust All Files-re, hogy lássuk a HDTV-vel rögzített fájlunkat, majd hívjuk be. 
Ha a VideoRedo Plus programmal dolgozzunk, kapunk 15 napot, arra, hogy kipróbáljuk. A szoftver bedob, egy Request Trial Key ablakot, ha még nem akarod megvásárolni a szoftvert, akkor nyomj egy Not Right Now gombot. 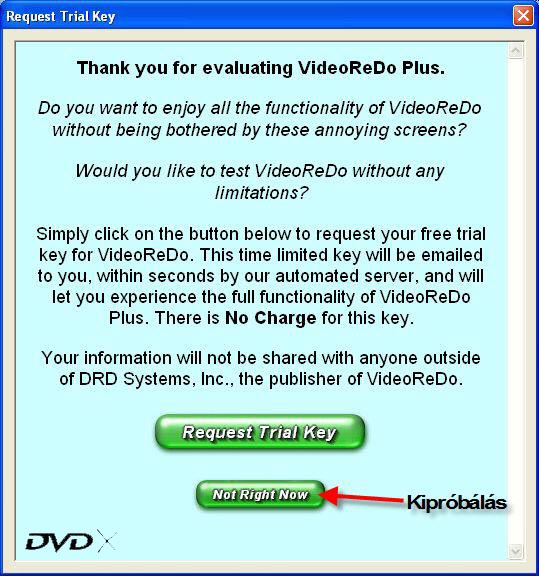
02/c. A beimportálás után, egyszerűen, csak mentsük el videót, anélkül, hogy bármit is tennénk. File --> SaveVideo As, 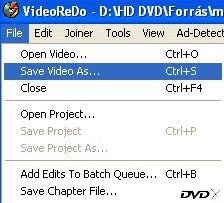
ekkor bedob egy There are no cuts defined ablakot a program, itt pedig nyomj egy igen gombot. 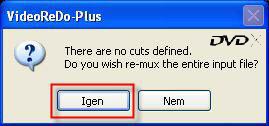
Állítsuk a formátumot mpg kiterjesztésre, és Mentés a kívánt helyre. 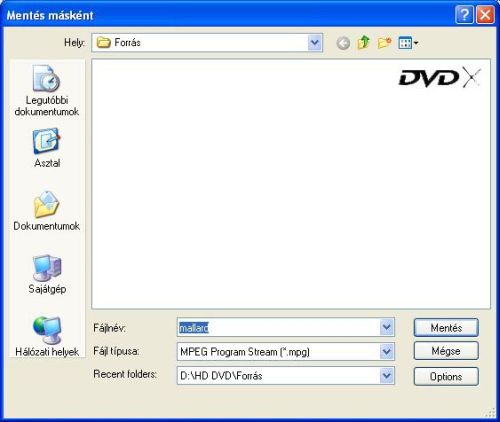
02/d. Elkezd dolgozni a VideoRedo program, ami persze türelemmel kivárunk. 
És ha befejeződik a konvertálás, kapunk egy Output Processing Complete ablakot, itt nyomunk egy OK gombot. Kész az mpeg-2 formátumó videó. 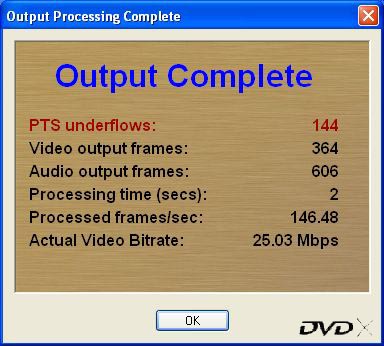
03. HD DVD készítés, az Ulead Movie Factory 6 Plus programmal 03/a. Indítsuk el az Ulead Movie Factory szoftvert, majd kapunk egy menüt, ahonnan kiválaszthatjuk, hogy milyen DVD-ét szeretnék készíteni. Válaszd a Video/Slideshow Disc --> New Video Project opciót. 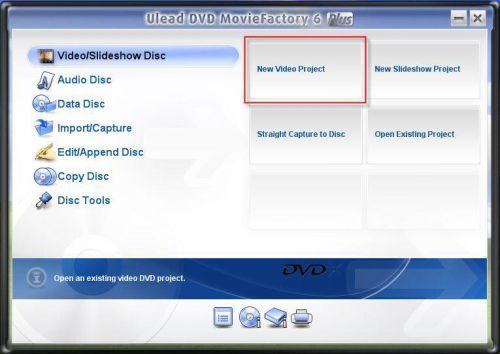
Az InterVideo Digital Technology Corporation 30 napos próbaverziót szánt nevünk, hogy kipróbáljuk az Ulead Movie Factory 6 Plus szofvert, itt is kapunk egy lehetőséget, hogy megvásároljuk, vagy teszteljük a programot (kipróbálás = Try gomb, vásárlás = Buy gomb). 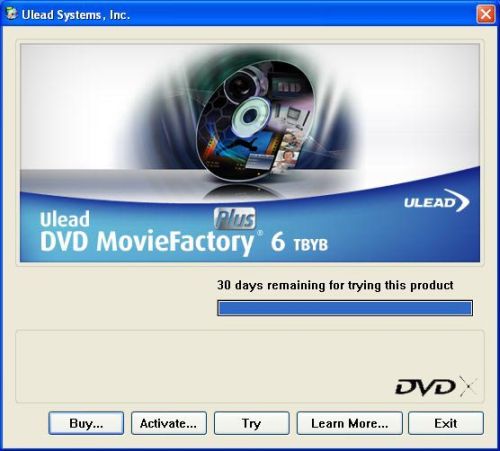
03/b. Hívjuk be a HD minőségű videót, az Add video files gombra kattintva. 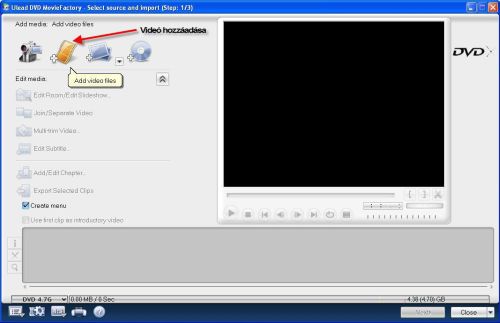
Szokásos módon, kikeressük a videót, és Megnyitás gomb, az Open Video File ablakban. 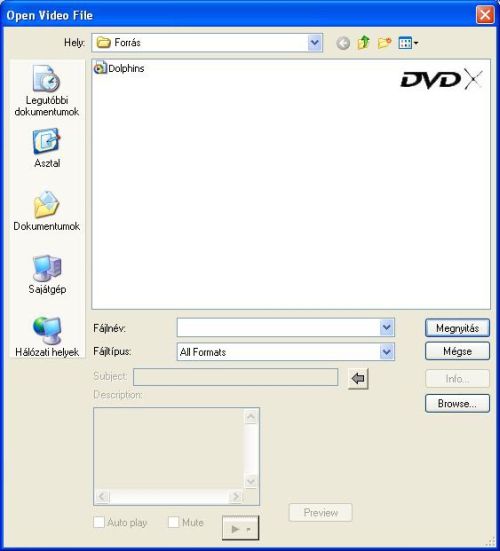
Én jelenleg egy 1440x1080 képpontos 5.1-es wmv fájllal dolgozok, aminek a paramétereit, megnézheted a lenti fotón. Dolgozhatsz szabvány DVD-5, vagy DVD-9-es normál DVD-vel is, ami 720x576 képpontos, de szerintem felesleges, hisz a minőség marad az eredeti, csak a mérete lesz nagyobb (Import DVD-Video or DVD-VR files from a disc or hard drive). 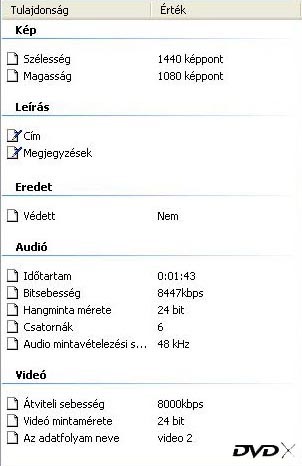
03/c. Mentsük el a projektünket, amit érdemes néha rendszeresíteni. Mégpedig itt: Settings and options --> Save As. 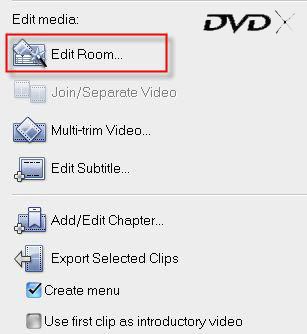
Két beépített intro, outro közül választhatunk, ami gyárilag van beépítve a programba. A lényege az egésznek, hogy egy kis bevezetőt, és záró filmet tehetünk a projektbe. Itt különböző lehetőségek vannak, videó, hang, és felirat beállítások. Ezeket nem részletezem, hisz nem a program bemutatása a lényeg, hanem a HD DVD készítés. A funkció szokásos módon működik, mint a többi DVD Author programokban. 
Szintén nem részletezem a Join/Separate Video, Multi-trim Video, Export Selected Clips, és a Create menu opciókat. 03/e. A felirat beimportálása szokásos módon történik, mint ahogyan megszokhattuk az Ulead szoftvereknél. Kattints az Edit Subtitle gombra, és itt láthatod a feliratszerkesztő ablakot. 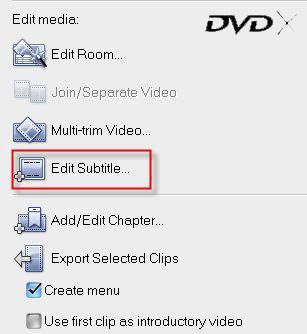
Jelöld be az Import subtitle file rádió gombot, majd az alatta lévő nagy T (Import a SRT subtitle file to video clip) betűre kattintva, hívd be az srt formátumú feliratodat. 
Az Alignment opcióval be tudod állítani a felirat elhelyezkedését a képernyőn, ez lehet bal, közép és jobb oldali. A Text format menüpontnál a felirat betűkészlet arculatát (Arial, Times New Roman, stb.), és persze a betű nagyságát is beállíthatod a Font size opció alatt. Ezen kívül, vastag, dőlt, aláhúzott, és a helyzethez képest az elhelyezkedést is beállíthatod. 
A felirat színét, körvonalát, és a felirat hátterének színét, is lehet konfigurálni a Text color opcióban. 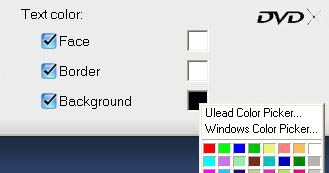
Ne felejts folyamatosan menteni, Settings and options --> Save, mert ha esetleg kifagy a rendszered, minden eddigi munkád kárba megy. 03/f. Hozzuk létre a fejezeteket, a filmen, hogy a lejátszás során, könnyebben lehessen navigálni. Válaszd, az Add/Edit Chapter funkciót és nyomj, az Add Chapter, vagy az Auto Add Chapters gombokra. Az első lehetőségnél te határozod meg a fejezet pontos helyzetét, míg az utóbbi funkcióval pedig az automatára bízod a fejezetek pozícióját. Tudsz fejezeteket törölni a Remove Chapter (egy bizonyos fejezet), és a Remove All Chapters (az összes fejezet) funkcióval. 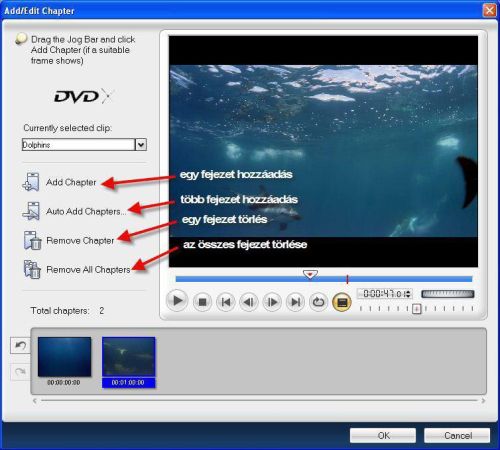
Én most a menükészítést kihagyom, mint feljebb említettem. A Create menu pipát kiveszem, így a Next gomb meg nyomásával, a menüszerkesztő funkció kimarad. 03/g. A következő ablakban egy előzetest (preview) láthatunk a leendő HD-DVD filmünkből, a visszajátszást szokásos DVD lejátszón található gombokkal tehetjük meg. Ha meg vagyunk elégedve az összeállításunkkal, akkor nyomjunk a Next gombra. 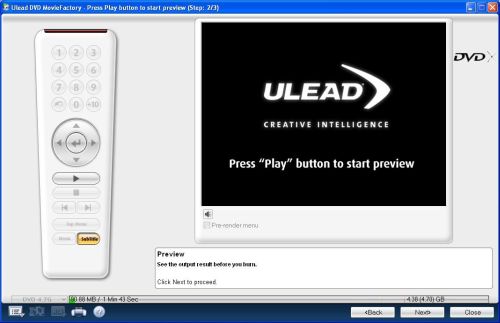
03/h. Alapvető beállítások következnek. Válaszd a bal alsó sarokban elhelyezkedő Current project type opciót, és állítsd be HD Standard 30G, vagy HD Standard 15G almenüpontra. A HD Standard 30G-vel 27, 94 GB-os, és a HD Standard 15G-vel 13,97 GB-os méretű projektet állíthatsz össze. 
A hangbeállítások eléréshez, kattints a Projects settings gombra, majd feldob egy ablakot, és itt pedig kattints a Change MPEG settings gombra. A lenyíló menüben válaszd a Customize funkciót, és a Compression fülön beállíthatod az Audio settings alatt, a hang beállításait. 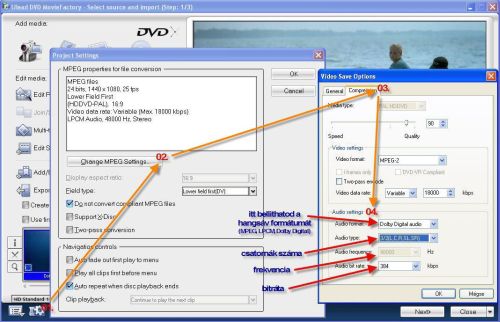
A videó beállítás eléréséhez, ugyanúgy, mint előbb, csak a General fülön, a Frame size opciónál tudsz bütykölni. 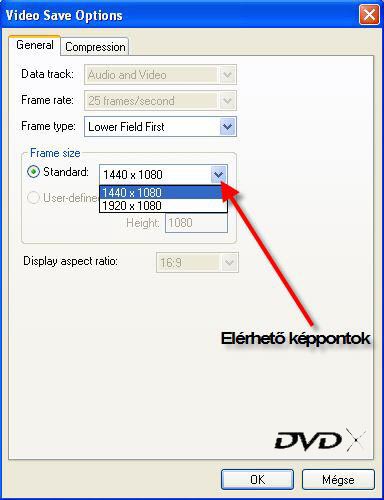
03/i Most következik a HD DVD kreálás, kattints a jobb oldalon elhelyezkedő nyílra  , így a teljes Create Disc menüt láthatod. Szedd ki a pipát a Create to disc menüpont elől, hisz nem égetünk még lemezt. Az Archive images of slideshows elől szintén szedd ki a pipát. Ellenben pipáld ki a CreateHD DVD folders menüpontot, és add meg a kívánt elérési útvonalat, ahová menteni akarsz. , így a teljes Create Disc menüt láthatod. Szedd ki a pipát a Create to disc menüpont elől, hisz nem égetünk még lemezt. Az Archive images of slideshows elől szintén szedd ki a pipát. Ellenben pipáld ki a CreateHD DVD folders menüpontot, és add meg a kívánt elérési útvonalat, ahová menteni akarsz. 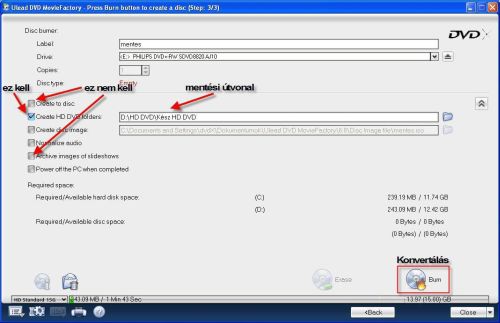
Nyomd meg a Burn gombot, itt feldob egy figyelmeztető táblát, nyomj egy OK gombot. 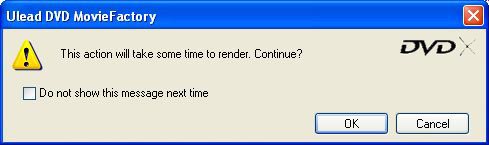
És elkezdődik a konvertálás HD DVD formátumra, türelmesen várd, meg míg befejezi a program a műveletet. 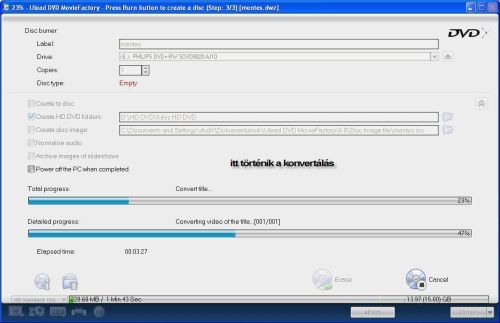
A konvertálás befejezésekor, választhatsz, hogy, mentéssel, vagy mentés nélkül zárod be az ablakot, érdemes menteni. Ha menteni akarsz, Close DMF with saving project file and go to launcher --> OK gomb. 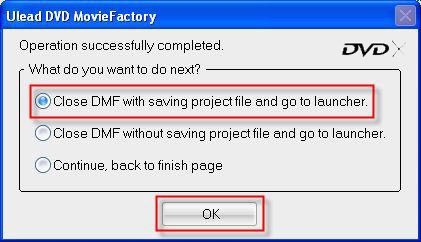
Majd a főmenüt is bezárhatod. Ha kíváncsi vagy, hogy milyen fájlok lettek, akkor körülbelül ilyen képet kapsz, mint a lenti fotón látsz. 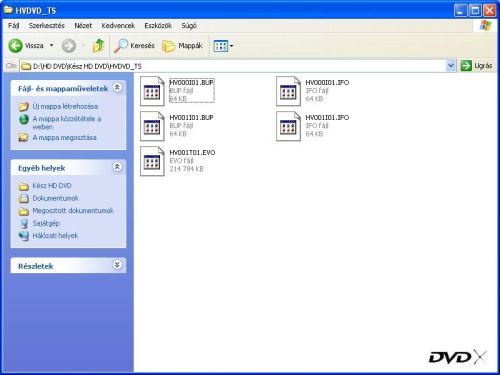
04. A film kiírása DVD-9 lemezre, a Nero Burning ROM 7 programmal 04/a. Indíts el a Nero Burning ROM programot, majd válaszd a DVD opciót az Új Összeállítás-ban. A felírási mód UDF legyen mindenképpen, és a Többmenetes fülön opciói alatt Egymenetes lemez készítése funkciót válaszd. 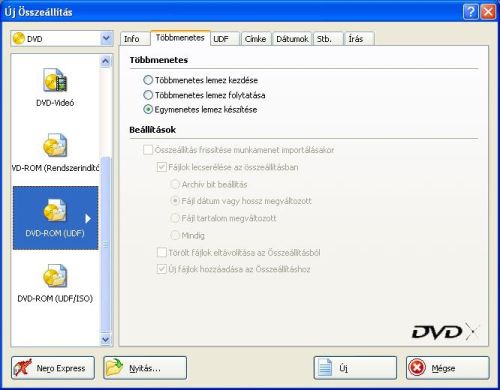
Ezután klikkelj az UDF fülre, és a Különleges opcióban jelöld be az Xbox (TM) kompatibilitás mód engedélyezése pipát. 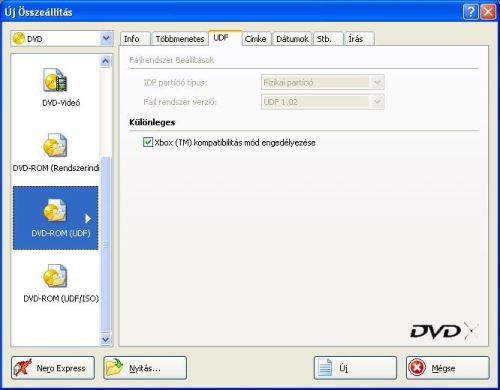
Szokásosan megadhatod a Címke fülön a Lemez nevét, és beállíthatod az írás sebességét az Írás fülön. Kattints az Új gombra. 04/b. Keresd meg a baloldali ablakban az ADV_OBJ, és a HVDVD_TS mappákat, és húzd át a jobb oldali ablakba. 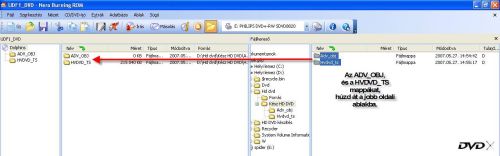
Kattints a fent elhelyezkedő Írás gombra (gyufa), és kattints a DVD-írás gombra. Elkezdődik a HD DVD írás.
Ha kész van az írás, feldob egy ablakot a Nero, kattints az OK gombra, és ki is léphetsz a programból. 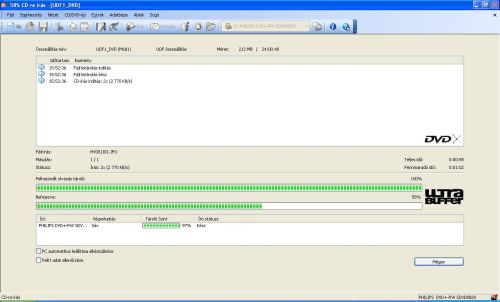
05. Végszó Ha meg van friss HD DVD lemezed, le is játszhatod, a HD DVD lejátszódban, akár hardveres, vagy szoftveres. Remélem segített a leírás abban, hogy magas minőségben nézhesd a kedvenc videódat.
Rendkívül figyelj a film tartalma sajátod, legyen és ne kalóz másolatokat, készíts vele. Ha többet szeretnél tudni ezekről, a dolgokról, olvasd el a honlapon lévő Jogi állásfoglalást. Sok sikert! mpeg to HD DVD HD DVD készítés leírás: dvdX
|


 Program leírások
Program leírások  HD DVD / Blu-ray
HD DVD / Blu-ray  HD DVD készítés
HD DVD készítés 