|
Két DVD teljes összefüzése Elö állhat olyan probléma, hogy a DVD-én lévö filmünk két részböl áll, vagy akár külön vannak. Rengeteg szoftverrel egybe lehet tenni a két DVD filmet, de az eredmény mindig 2 Title. 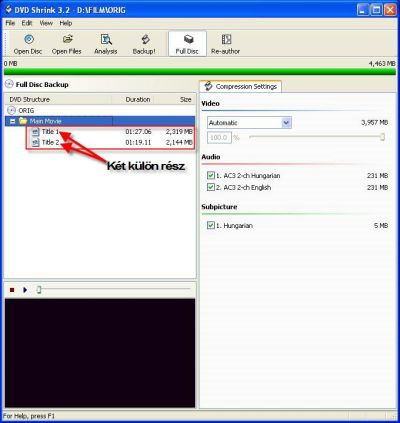
Az ilyen probléma, például lehetséges attól, hogy a kameránkkal felvett müsort két részletben digitalizáltuk fel, és az úgy konvertáltuk át DVD struktúrába. Az egyszerüen összefüzött DVD filmek a lejátszás közben szünetet, néha beakadást okozhatnak. Némi szépség hibája is van, hogy a lejátszó számlálója újrakezdi az idö számolását. Megoldható, hogy egybe kerüljön a két rész, de hosszadalmas müvelet lenne, és persze minöség romlással is járna. Át konvertálnánk a filmet, mondjuk ImTOO DVD Ripper-rel mpeg fájlba, majd utána összefüznénk Sony Vegas-szal, és visszakonvertálnánk DVD formátumba DVD Architect-tel. Ez géptöl függöen körülbelül 7-10 órát vesz igénybe, na meg minöség romlás, ami lényeges. Ez gondolom, senkinek sem tetszik, amikor meglehet oldani kb. 1 óra alatt, minöség romlás nélkül. És ráadásul bonyolítsuk a helyzetet azzal, hogy DVD-ék fejenként két hangsávval, és plusz egy felirattal rendelkeznek. Kezdjük el a két DVD összeragasztását.
Ezek a szoftverek kellenek hozzá: VobEdit, IfoEdit, Nero 7 Ultra Edition (DVD-videó újrakódolása opció)
01. Elökészület
Elöször két DVD VIDEO_TS mappájában lévö VOB fájljait másold be egy mappába, természetesen idörend szerint (nekem 2 részböl áll, az 1 DVD, ami az ORIG mappában van). Mappának adhatod, mondjuk az VOB-ok nevet. A másolás közben nevezz át minden VOB fájlt, valahogy így: VTS_01_001.vob, VTS_01_002.vob, VTS_01_003.vob, stb..

Érdemes minden mappának a müveleti nevét adni, hogy ne kavarodjunk meg, például ORIG, VOB-ok, TRANS, FINAL, stb.
02. Összefüzés
Indítsd el a VobEdit programot, hogy összefüzzük a filmeket egy részre. Klikkelj az Open gombra, keresd meg az elsö VOB fájlt, azaz a VTS_01_001.VOB-ot, ami a VOB-ok mappában van. Ezután kattints az Edit --> Join Clips almenüre.
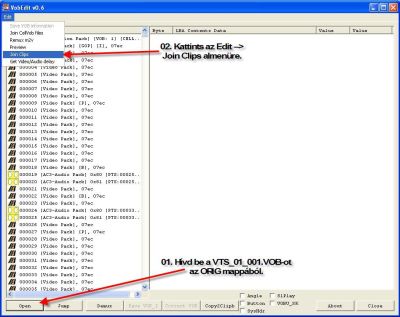
Itt feldob egy Mentés másként ablakot a VobEdit program, Mentsd el a VOB fájlt, mint VOB_01_1.VOB, egy újabb könyvtárba, mondjuk TRANS(átmeneti) mappa.
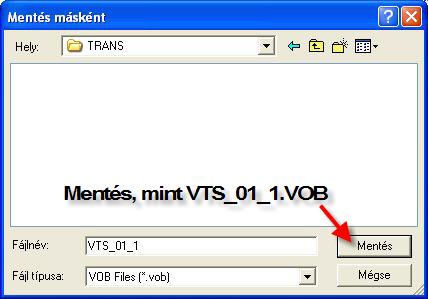
A következö Dialog nevezetü ablakban, a First VOB_ID mindenképp 1-esen legyen, és kattints az OK gombra.
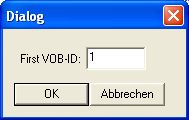
A program el fogja készíteni az új VOB-okat, minden új VOB fájlnak a mérete 0,99 GB lesz. Elindul a VOB fájlok egybe olvasztása, és az újra méretezése.
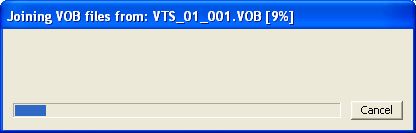
Zárd be a VobEdit-et. Meg vannak az új VOB fájlok, amik valahogy úgy néznek ki, ami a következö képen látható.
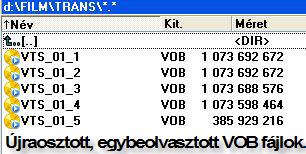
03. IFO, és BUP fájlok készítése, és azok beállításai
Indítsd el az IfoEdit programot, és klikkelj a Create IFOs gombra. Keresd meg a TRANS mappában az elsö VOB fájlt, azaz a VTS_01_1.VOB-ot. Ezt megteheted az Output Stream -- > 1st VOB of Title-Set opcióban. Jelöld be a Same as souce pipát, ezáltal az új IFO fájlokat a VOB fájlok mellé teszi. Ezek után kattints az OK gombra.
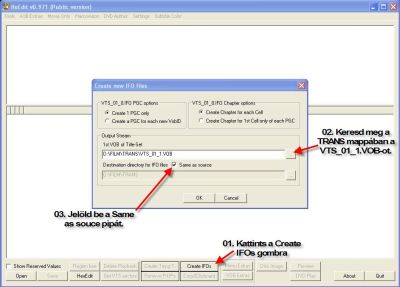
Az IfoEdit itt dolgozni fog, és elkészíti, az IFO, és BUP fájlokat.
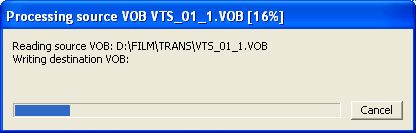
Ha meg van, be kell állítani az alapértelmezett nyelvet, a VIDEO_TS.IFO-ban, és a VTS_01_1_0.IFO-ban. Kattints a felsö részben található VIDEO_TS.IFO mezöre, majd a lenti részben duplán klikkelj a VTS_1 Audio 1 mezöre, és állítsd be a hangsáv kívánt nyelvét a Language mezöben, majd OK gomb. És ugyanezt tedd a többi hangsávval is.
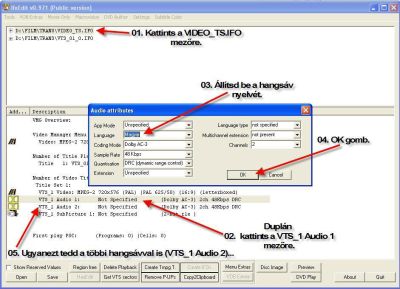
Állítsd be a felirat nyelvét is a VTS_1 SubPicture mezöre duplán kattintva, a Language mezöben. Majd OK gomb.
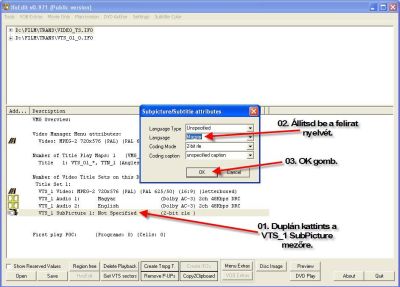
Ha ezzel meg vagy, a VTS_01_1_0.IFO fájlnál is ugyanígy járj el.
Mentsd el mind a kettö IFO fájlt, azaz írd felül a régi VIDEO_TS.IFO, VTS_01_1_0.IFO fájlokat, a Save gomb.
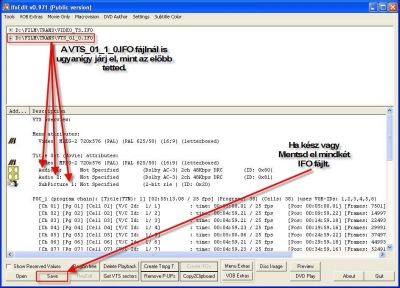
Maradj a VTS_01_1_0.IFO mezön. A VTS szektorok fixálása következik, kattints a Get VTS sectors gombra, és a felbukkanó új ablakban válaszd YES gombot, hogy feldolgozza az összes IFO, és BUP fájlt. Itt nem kell mentened, hisz azt írja az IfoEdit program, hogy automatikusan ment.
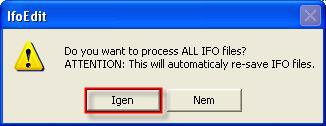
Most, állítsuk be a felirat színét, mert ha ezt nem tesszük meg, csúnya zöld színü lesz a feliratunk. Hívd be az eredeti VTS_02_0.IFO fájlt, ami az ORIG mappában található. Nyisd meg a + jellel VTS_02_0.IFO mezöt, és a VTS_PGCITI-it úgyszintén, majd klikkelj a VTS_PGC_1 mezöre. A felsö részben kattints a Subtitle Color --> Copy Colors from this PGC almenüre.
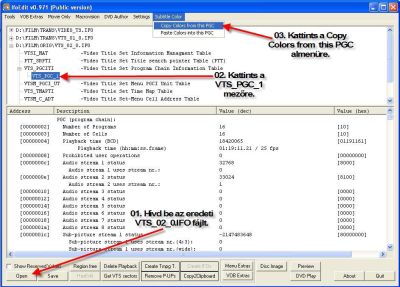
Ezután az új VTS_01_0.IFO mezöre klikkelj, aztán kattints a VTS_PGCITI --> VTS_PGC_1 mezöre. És a felsö menüben klikkelj a Subtitle Color --> Paste Colors into this PGC almenüre. Ezután, mentsük el az új VTS_01_0.IFO fájlt, azaz Save gomb.
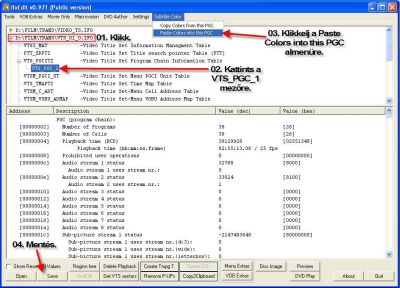
Megvannak a megszerkesztett IFO, BUP, és a VOB fájlaink, elképzelhetö, hogy már ebben az állapotban le tudjuk játszani a filmet, de behívni egy DVD író programba nem tudjuk, mert a struktúra nem teljes. Ilyen hiba üzenetbe ütközhetünk.
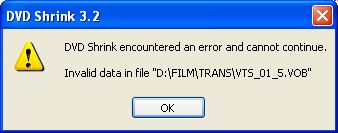
Mi a megoldás? A következö fejezetben kiderül!
04. Újra osztás, struktúrajavítás
Készítsünk egy FINAL nevezetü mappát a merevlemezen, hogy a végleges DVD tartalmat bele tudjuk majd menteni.
Nero 7 Ultra Edition szoftverben indítsuk el a Nero StartSmart --> Fénykép és videó menüjében a DVD videó újrakódolása funkciót. Persze elindulhatunk másképp is, például így: Nero Recode --> Teljes DVD DVD-re átkódolása.
A Nero Recode programban, kattintsunk a DVD importálás gombra, majd hívjuk be a TRANS mappa tartalmát.

Megvárjuk, míg analizál a Nero Recode program. Ha az audió fülön nincs kijelölve mindegyik hangsáv, akkor pipáljuk ki az üres kockákat. A feliratot is nézzük meg az Alcím fülön. Érdemes a Célhoz illesztés opcióban a kockát kipipálni, és ott az aktuális projektet kiválasztani (pl. DVD-5 {4.7 GB}).

A beállítások után, kattints a Következö gombra,

és a Cél opció lenyíló menüjében állítsd be az Merevlemez Mappa opciót (Az Image Recorder, és a Közvetlen írás- DVD-R/RW beállítás alatt nem müködik a struktúra újraosztás!!!). A Cél mappa opcióban, a Keresés gomb megnyomásával beállíthatjuk a mentés helyét. Kattints az Írás gombra.
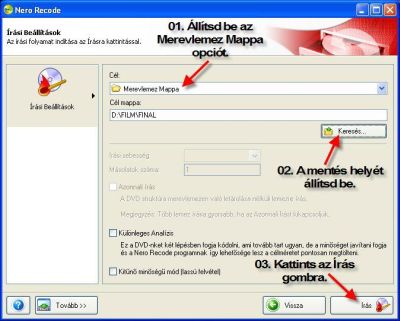
A struktúra újraosztás elkezdödik.
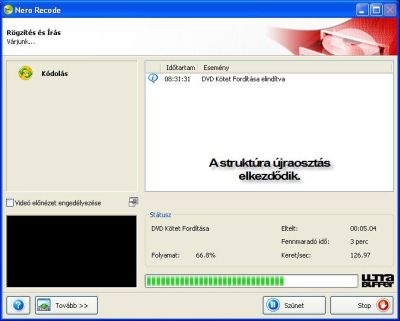
Várjuk ki türelmesen, amíg program tevékenykedik, másol.
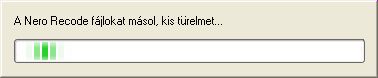
A müvelet lezajlása után, elmenthetjük a projektet (Igen gomb), ha még szükségünk lesz rá, ha nem, akkor nyomj egy Nem gombot.

Kiléphetsz a Nero Recode programból. Következö, majd Kilépés gomb.
 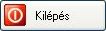
A remekmüvedet akár be is hívhatod a DVD Shrink programba, és megnézheted, hogy be lehet importálni a DVD filmet. És persze, hogy ténylegesen egy részböl (Title) áll a film.
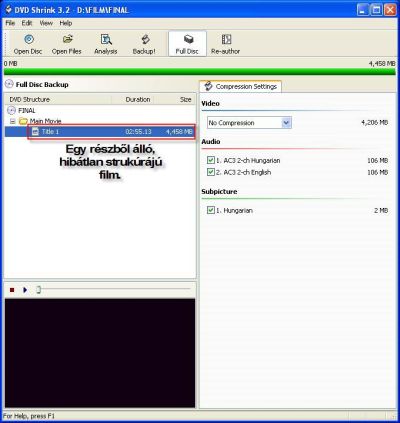
05. DVD írás
Az elkészült DVD filmet kiírhatjuk a sok féle szoftverrel. Erre részletesen nem térek, ki hisz a honlapon erre külön kategória van kihelyezve.
IDE kattintva a DVD írás kategóriába jutsz.
Két DVD teljes összefüzése leírás:dvdX
|


