|
Adobe Premiere Pro 1.5 Demoból AVI A képekre kattintva, nagyobb méret! Mielött nekiállnánk a jelenetek kiszedésének, be kell állítanunk egy-két dolgot. Elöször is a CS felbontását vegyük le 640x480-ra. Majd pár consoleparancs jön: hud_draw 0/1 : a teljes hudot eltünteti (spriteok, radar, pénz, team_say stb.)
hideradar / drawradar: kikapcsolja / bekapcsolja a radart (HLTV-nél nem érdekes)
hud_saytext 0/1: üzenetek ki-be kapcsolása
net_graph 0: net_graph eltüntetése
voice_enable 0/1: ez azért kell, hogy ha valaki beszél, akkor ne tegye ki jobboldalra a kék vagy piros téglalapot Összegezve ezeket a beállításokat javasolnám:
hideradar; hud_saytext 0; net_graph 0; voice_enable 0 Most, hogy megvagyunk a consolbeállításokkal, jöhet a framenkénti képkilopás. viewdemo paranccsal játszhatjuk le a demonkat. ESC megnyomásával elöjön egy kis irányíto ablak, azzal tudunk gyorsítani, tekerni, pausolni stb. strartmovie -el kezdhetjük meg a képkockák lementését. 30fps-t használjunk, ha rendes sebességgel szeretnénk viszontlátni a jelenetünket, ha többet használunk, akkor arányosan lassul (pl.: 120 fps-nél negyed akkora lesz a sebesség). Ehhez elég sok hely kell majd a HDD-n, mivel BMP formátumban menti le (640x480-as BMP mérete ~0,9MB). A rengeteg BMP AVIba való összefüzését több programmal is megtehetjük, most bmp2avi -val mutatom meg. Érdemes ezt a kis progit abba könyvtárba másolni, ahova a BMP-ket menti majd le a CS (…Steam\SteamApps\ateemailcímed\counter-strike\cstrike). 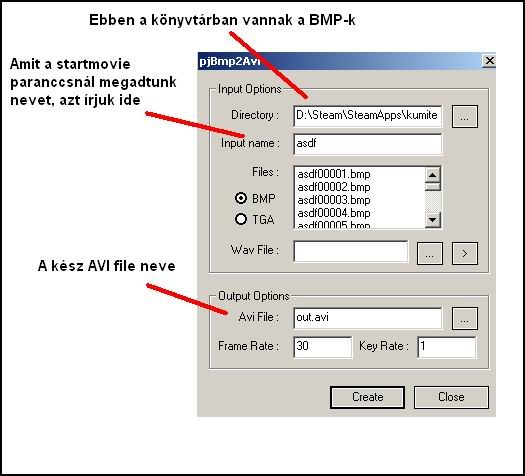
A create gomb megnyomása után megjelenik egy újabb ablak, ahol a codecet kell kiválasztani és beállítani. Itt válasszuk az Xvid MPEG-4 Codec-et, majd Konfigurálás gomb. Encoding Mode: 1 pass CBR, Bitrate: 10000 Kbps. Elöször azért kell ilyen nagy bitrate, mert minél többször tömörítünk egy filet, annál nagyobb lesz az adatveszteség és annál csúnyább lesz a kép. Elsönek használjunk elég nagy bitratet (min. 6-7000), majd mikor Premiereben, After Effectsben vagy Vegasban összetettük a filmünket, akkor már csak 1szer tömörítsük a kész videót így nem romlik le nagyon a minöség. Ha megvagyunk, OK; OK. Ha kész van, akkor a BMP-k könyvtárában ott van a viszonylag nagy méretü AVI-nk. Ezt a procedúrát végigcsináljuk az összes jelenettel, majd jöhet a vágó progink. Én Adobe párti vagyok, most a Premiere Pro 1.5 –ben mondom el az elsö lépéseket. Kezdet Kezdet: Miután elindítottuk a programot, megjelenik egy ablak: New Project, Open Project és Help választási lehetöséggel. Ha még nem mentettünk el egy Projectet sem, akkor New Project. Válasszuk ki a Standard 48kHz-t a Load Presetböl, majd ellenörizzük a Custom Settings fülnél, hogy 29,97 FPS van-e beállítva. Adjunk nevet a projectnek és OK. Ezután: File -> Import -> és CTRL segítségével egyesével, vagy SHIFT segítségével egyszerre többet is kijelölve, importáljuk az avikat a Project ablakba. Mindent így kell betölteni (zene, kép, egy teljes másik project stb.). Vágás: Mivel nem minden jelenetünk egy az egyben kerül bele a végsö filmbe és még a consol is látszódhat, ezért vágnunk kell az AVI –kat. Ezt úgy tehetjük meg, hogy a Project ablakban duplán ráklikkelünk a filera. Ekkor a dupla monitoros ablak bal monitorján vághatjuk a videónkat. 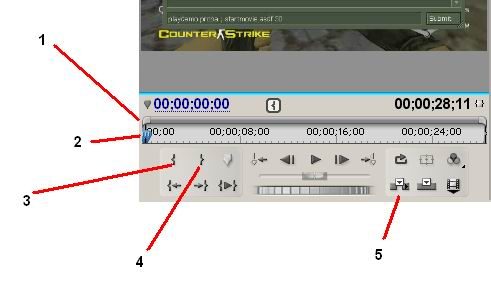
1. - Zoom sáv: a két szélén lévö kis szürke gombokkal tudunk zoomolni, így akár képkockánként is állítgathatjuk a 2-es csúszkát. (A Timeline –on is ugyanez a funkciója (lsd. késöbb)).
2. - Mutatja, hogy hol járunk épp (ugyanaz, mint minden videó vagy zenelejátszó programnál)
A 3-as gomb ’ { ’ a Set Inpoint, a 4-es pedig ’ } ’ Set Outpoint. Odaállítjuk a 2-es kis kék pöcköt, ahonnan szeretnénk, hogy a jelenetünk kezdödjön, majd Set Inpoint, utána oda, ahol szeretnénk, hogy vége legyen, majd Set Outpoint. Ha megnyomjuk az 5-ös Insert gombot, akkor a Timeline ablakba illeszti a klipet. (Ha minden jelenetet külön-külön vettünk fel és csak a consolet kell eltüntetni, akkor azt akár úgy is megtehetjük, hogy mielött összefüzzük a BMP -ket AVI –ba, azelött egyszerüen kitöröljük az elején és a végén a nem megfelelö képkockákat.) A Timeline ablakra kell mindent pakolni, amit a végsö movieban is látni szeretnénk és ezen is kell dolgozni (átvezetések stb. lsd. késöbb).
A jobb oldali monitor mutatja, hogy a kék csúszka hova van állítva a Timelineon, valamint itt játszhatjuk le, hogy épp hogy állunk a videónkkal (szintén Timeline). Feliratok: File -> New -> Title. Itt írhatunk szöveget, akár a képre is. A szürke ablakra kattintva adjuk meg a helyét a szövegnek, amit a Transform ablakrészben módosíthatunk is (jobb alsó rész). Az Opacity –röl szólnék annyit, hogy ennek jelentése: átlátszatlanság. Ha 100%-on hagyjuk, akkor teljesen látszódik, viszont minél lentebb vesszük a százalékot, annál inkább áttetszö lesz. Szerintem a többi ablak és beállítási lehetöség elég egyértelmü, lehet próbálkozni. Ha megírtuk a kis szövegünket, akkor bezárhatjuk az ablakot, megkérdezi, hogy akarjuk-e menteni és milyen néven, majd OK. Ha utólag módosítani akarunk, akkor simán duplaklikk a Project ablakban a szöveg objektumára. Ezután már csak a Timeline –ra kell húzni a kész szöveget. Ha a videónk valamelyik jelenetén szeretnénk, hogy legyen felirat, akkor csak annyi a dolgunk, hogy egymás fölé helyezzük öket a Timelineon: pl.: a CS-böl kilopott jelenetet a Video 1 sávra tesszük, a feliratot pedig a fölötte lévö Video 2 –re. A felirat idötartamának hosszát egyszerüen állíthatjuk: a szélére állítva az egeret egy piros [ jel jelenik meg, nyomva tartjuk a bal gombot és jobbra vagy balra húzva rövidíthetjük, hosszabbíthatjuk. Átvezetés: Ha egymás után pakoltuk a sok jelenetet, feliratot, képet stb. akkor jöhet az átmenetek beállítása. Ehhez: Window -> Effects -> Video Transitions. Alapból 10 választási lehetöségünk van, de persze ez növelhetö további pluginok installálásával. Érdemes végig próbálgatni az összest, mert van pár használható, de van pár használhatatlanul csúnya átvezetö effekt is. Az egyik legalapvetöbb effektel magyarázom el a használatát, ami nem más, mint a Dissolve -> Cross Dissolve. Ez az egyik jelenetet úgy viszi a másikba, hogy míg az elsönek csökkenti a láthatóságát (Opacity), addig a másiknak, pedig növeli. A Timelineon állítsuk a kék csúszkát a két klip közé, majd Zoomoljunk (, hogy egyszerübben tudjunk állítgatni. Ezután bal gomb nyomva tartása mellett simán húzzuk rá az átvezetö effektünket a két kipp közé. Törölni úgy tudjuk, hogy rányomunk ez imént megjelent lila téglalapra, majd megnyomjuk a DEL gombot. Az átvezetés hosszát, pedig az elöbb elmondott technikával lehet állítani: a szélére állunk az egérrel, majd jobbra-balra húzhatjuk a bal gomb nyomva tartása mellett. Effektek: Ugyanott rakhatunk az egyes klipekre effekteket, mint ahogy átvezetés teszünk, csak nem Video Transitions, hanem Video Effects opciót kell lenyitni. Ezeket is érdemes végignézni és kipróbálgatni. Tegyünk bele egy effektet, ha megvagyunk, akkor Window -> Effect Controls. Ha nem jelent meg annak az effektnek a neve, amit a legutóbb ráhúztunk a klipre, akkor klikk a Timelineon a jelenetre, majd vissza az Effect Controls ablakra. Ennek az ablaknak a méretét úgy állítsuk be, hogy lássunk a jobb oldali monitort. Az effekt vezérlö ablakban bal oldalt vannak az effektek, amiket ráhúztunk a klipre (többet is lehet), jobboldalt, pedig egy Timelinehoz hasonló rész. Bal oldalt vannak a Fixed Effects valamint a Video Effects rész. Fixed effekt a Motion és az Opacity. Az utóbbit már megtárgyaltuk, hogy mire jó, nézzük, mit tud a motion: a jobbra mutató háromszöggel lehet részletesen beállítani az alatta lévö dolgokat, valamit a Motion felirat mellett van egy Reset gomb, ami visszaállít mindent alapbeállításra. Tegyünk bele egy közkedvelt Zoom effektet.
A jobb oldali kék csúszkával állítsuk be a kezdö pontot, ahonnan szeretnék, hogy a zoomolás kezdödjön, majd a Scale felirat melletti szürke gombot (talán Stopperórát ábrázol) nyomjuk meg. Ez a jobboldali Timelineon elhelyez egy gyémánt alakú úgynevezett Keyframe –t. Ez jelöli a kezdöpontot. Húzzuk oda a piros csíkot, ahonnan nem szeretnénk, hogy tovább zoomoljon, majd a Scale melletti 100-at növeljük, mondjuk 200-ra (minél közelebb van egymáshoz a keyframe, annál gyorsabb a módosítás az effekten). Ekkor a két keyframe között 100-tól 200-ig egyenletesen növi a Scale –t. A Scale sorában, jobbra van 3 gomb: Go to previous keyframe (az elözö keyframera ugrik), Add/remove keyframe (hozzáad egy keyframet, ha azon a ponton nincs még, illetve törli, ha van) és Go to next keyframe (értelemszerüen a következöre ugrik). Ha azt szeretnénk, hogy a 200-as nagyítás megmaradjon egy ideig, akkor csak jobbra húzzuk a piros csíkot, és nyomunk egy Add/remove keyframet. A kizoomoláshoz pedig megint jobbra állunk és visszaállítjuk a Scale értékét 100-ra, ezzel automatikusan elhelyezi nekünk a keyframet. Ugyanilyen technikával állíthatunk be minden effektet. 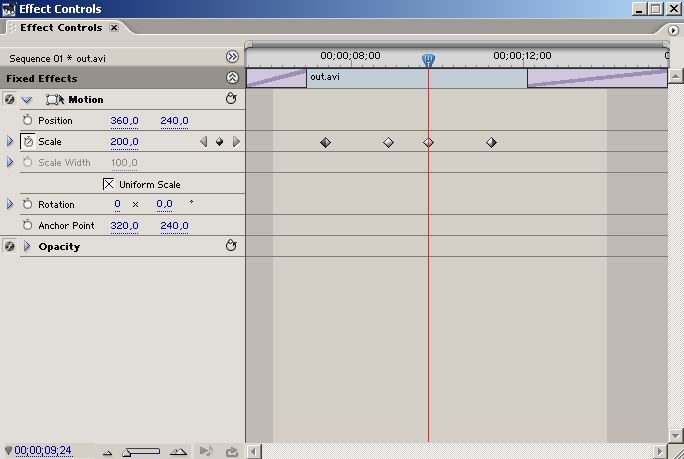
A Video Effects alá sorolja fel azokat az effekteket, amit már ráhúztunk a klippre. Ezek beállításait nem magyarázom tovább, minden szinte úgy müködik, mint ahogy a zoomolásnál elmondtam. A hangok, zenék módosítása, effektelése stb. is hasonlóképp müködik, mint bármi más a video sávon. 
Renderelés: Miután mindent összetettünk, a zenét is ráhúztuk az Audio sáv(ok) -ra a Timelineon, effekteltünk, végignéztük százszor a jobboldali monitoron, hogy milyen lesz a végsö mü, akkor jöhet az egész WMV –be renderelése. (WMV-t használok, így azt írom le. A Timeline ablaknak aktívnak kell lennie (simán csak klikk rá))
WMV: File -> Export -> Adobe Media Encoder...
General: Compressed
Video: ki kell pipálni, különben nem menti le csak az audio sávon lévö dolgokat.
Codec: Windows Media Video 9
Encoding passes: two
Bitrate mode: Variable Unconstrained
Audio: ezt is ki kell pipálni, a többi is ugyanaz, mint a Videonál.
Audiences: itt pedig az Advanced Mode –ot pipáljuk ki elöször.
FPS: 30
Frame width, height: 640x480
Audio format: 128-160-192, 48 kHz, stereo
Avarege Video Bitrate: 2200-3500 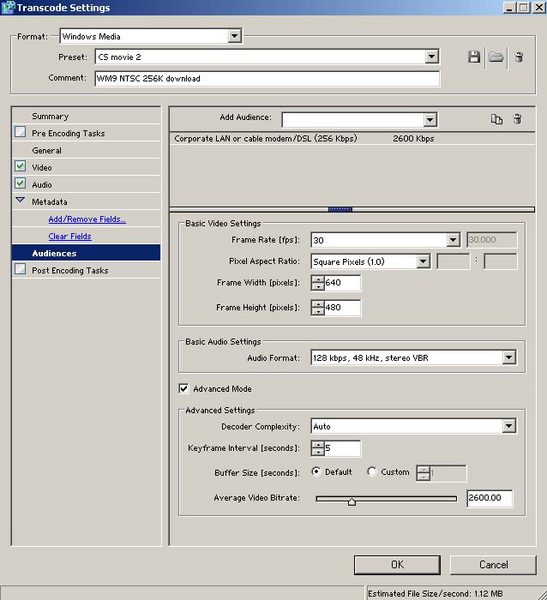
OK után megkérdezi, hogy el akarjuk-e menteni a beállításokat. Ha készítünk még CS moviet, akkor érdemes elmenteni, így késöbb nem kell szöszmötölni ezekkel a beállításokkal. OK után meg kell adnunk a file helyét és nevét. OK és jöhet a nagy számolgatás a gépünktöl, mi pedig addig elmehetünk aludni, mert ez nem lesz gyors meló:) Ha reggel felkelünk és nem jött közbe áramszünet, villámcsapás, világvége, akkor végignézhetjük a remekmüvünket, hogy észrevegyük, valamit sikerült elrontani és kezdhetünk mindent elölröl…
|


 Program leírások
Program leírások  DVD szerkesztés
DVD szerkesztés  Adobe Premiere Pro 1.5
Adobe Premiere Pro 1.5 