|
Nero Burning Rom 7 - Nero 7 leírás ISO fim kiírása, Adat írása - CD lemez túlírása NERO-val A képekre kattintva, nagyobb méret! Telepítsük fel a rendszerünkre a Nero Burning Rom szoftvert, majd ha kéri inditsuk újra az operációs rendszert. Az angol verziójú példányokhoz letölthetjük a magyarosítást a nero.com-ról. Ha ezzel megvolnánk, indítsuk el a Nero-t, aztán egy ilyen képet kapunk. 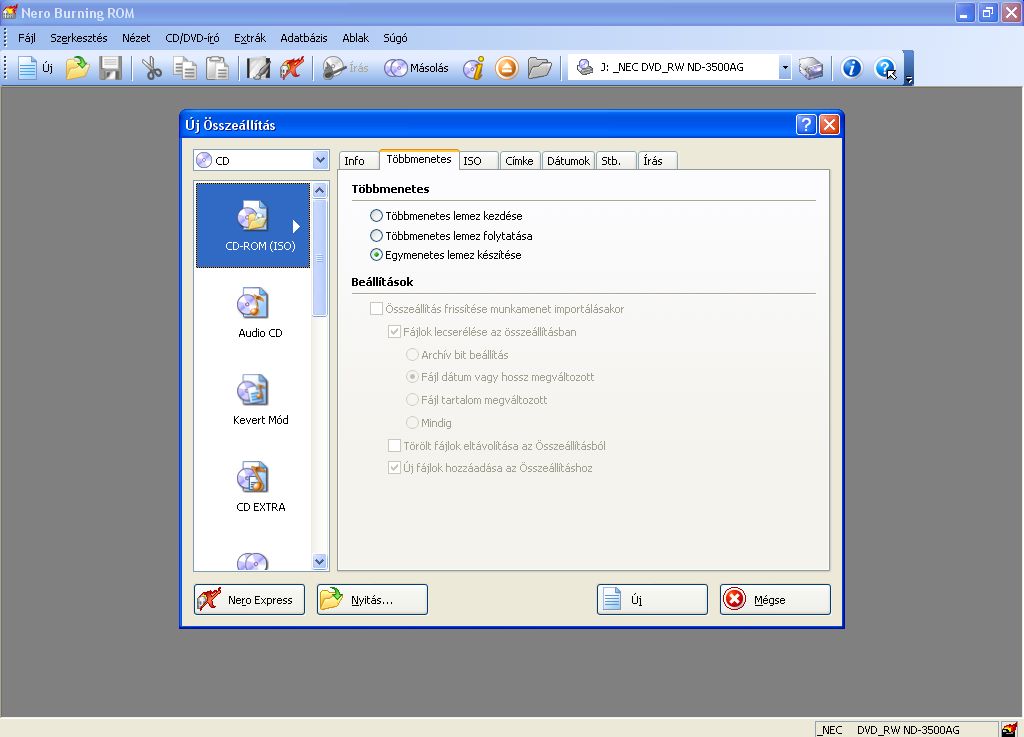
ISO fim kiírása Rakjunk be egy dvd lemezt, akár pluszos, mínuszos is lehet, ha támogatja a dvd írónk. Érdemes újraírható lemezre próbálkozni el?ször, hogy ne dobjunk ki feleslegesen lemezt. A második aktív ablak bal fels? sarkában állítsuk be, hogy milyen lemezre szeretnénk égetni, ez lehet CD vagy DVD. Én most dvd-ét választok, mert h? szeretnék maradni az oldalam nevéhez, persze ez nem azt jeleni, hogy bajom van a cd adathordozóval. Nyersanyagnak vegyünk egy filmet, amit majd szeretnénk lejátszani az asztali dvd lejátszónkban. 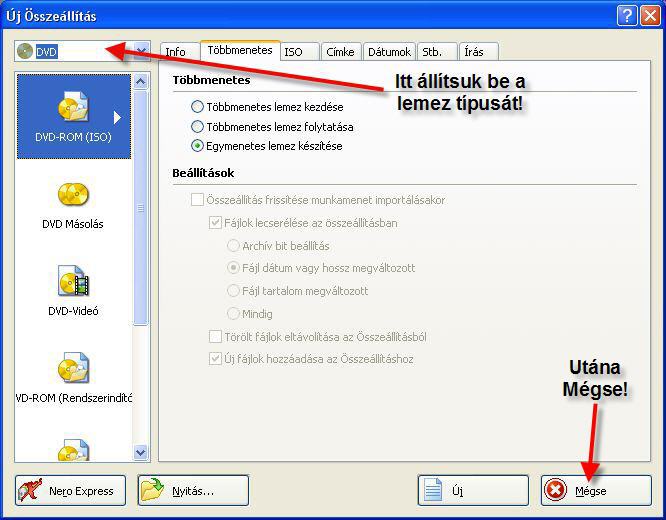
El?ször az ISO file kiterjesztésben írunk meg egy filmet amit, már el?tte megcsináltunk egy programmal, vagy akár erre maga a Nero Burning Rom is képes/Extrák Sávok mentése/.
Amikor az els? ablakban beállítottuk a dvd opciót a kiválasztó fülön, utána nyomunk egy ”Mégse” gombot. Kezdjük avval, hogy rákattintunk a ”Fájl” fülre, majd ”Nyitás” és ”Megnyitás”, itt persze megkeressük az ISO fájlt, és behívjuk. 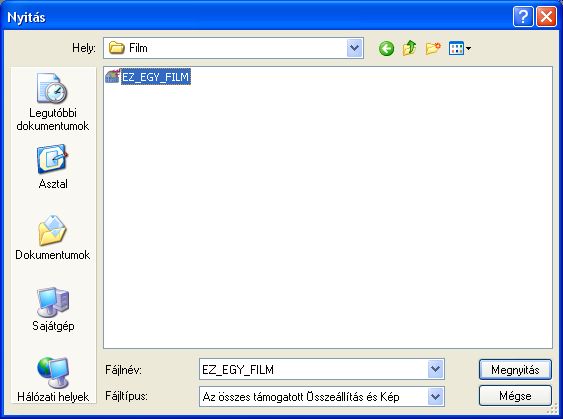
Itt automatikusan az Írás fülre állítja a Nero az összeállítást, mert az ”Info” fülön csak információkat látunk amit elhanyagolhatunk. Mindenképp pipáljuk ki az ”Írás” és a ”Lemez végleges lezárása gombot”, hogy a lemezünket könnyebben felismerje az asztali dvd lejátszónk. Az ”Írási sebesség” fülön beállíthatjuk, hogy milyen gyorsan írjuk meg a lemezünket/Ajánlott max sebesség 4X-es/. A”Másolatok száma” ablakban beállíthatjuk, hogy hányszor szeretnénk felírni ugyanazt a projektet. A ”Több író használata” pipa, akkor lényeges ha több dvd író van a gépünkben. Ha átnéztünk mindent, hogy rendben van az összeállításunk, akkor nosza égessünk. 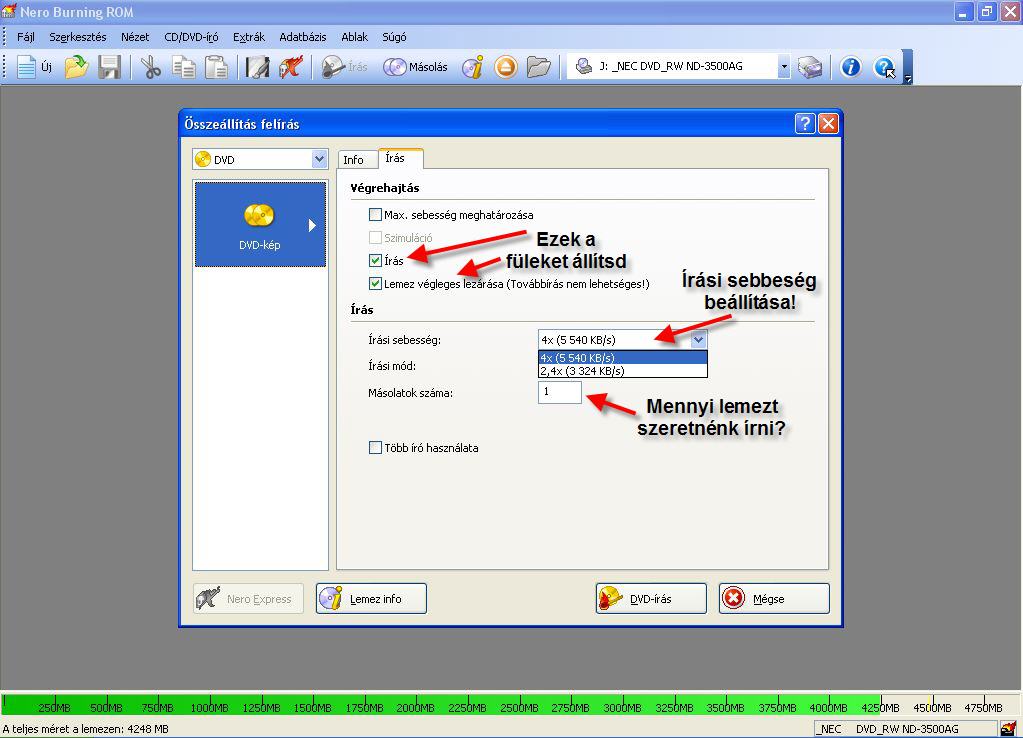
Nyomjuk meg a ”DVD-Írás” gombot, és elkezd?dik az írás. Írás közben kijelölhetjük a ”Felírt adat ellen?rzése”, vagy-és a ”PC automatikus leállítása elkészüléskor” pipát. Mindkét funkció értelemszer?en a az jelenti ami oda van írva. Információkat láthattunk a képerny?nkön az írás folyamatáról, hogy mennyi id? telt el, és menny van még hátra. Láthatjuk még a menet típusát, másolat mennyiségét, az írás sebességét, és a buffer, tároló szint állapotát. 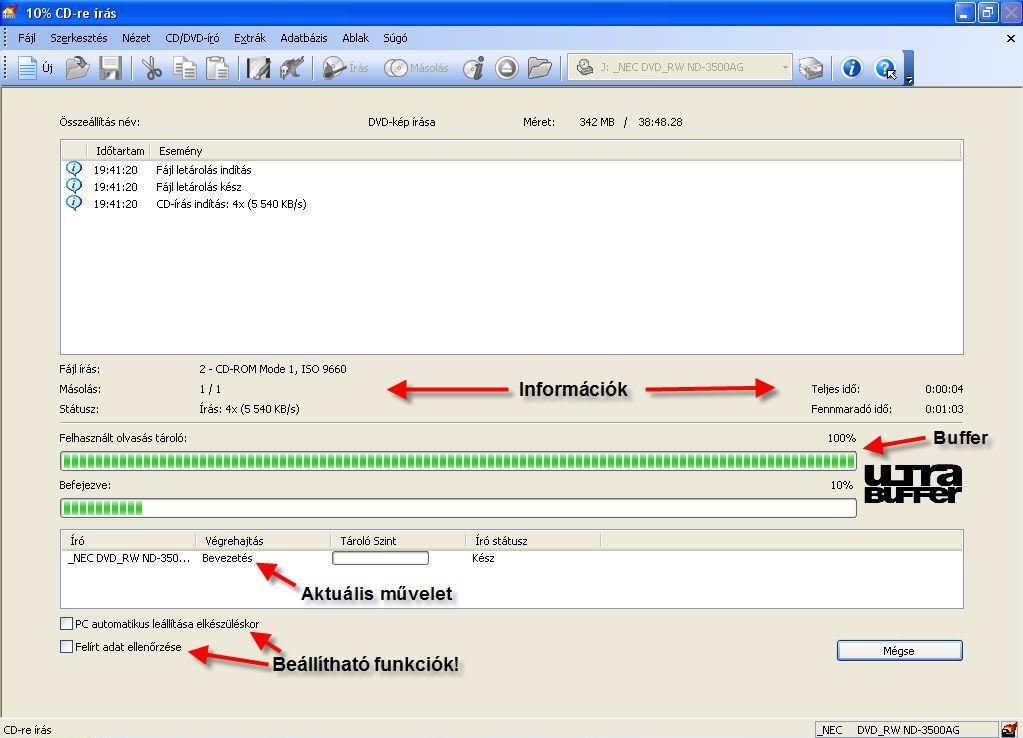
Ne ijedjünk meg ha az írás vége felé leesik a buffer, ez természetes. Ha írás közben történik meg, akkor az már problémát jelenthet, ilyenkor csináljunk felírt adat ellen?rzést. Ha ”CD-írás kész” táblát látunk, bátran nyomjuk meg az ”OK” gombot. Lezárta a lemezünket amit láthattunk az írás végén, és végre kivehetjük a lemezt a meghajtóból/Automatikusan kilöki a tálcát az ”OK” gomb lenyomásával/. 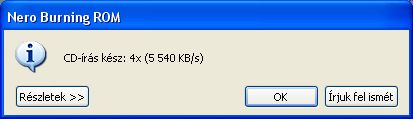
Az ISO fájlban történ? írást elvégezhetjük bármilyen adattal, ez persze lehet psx, ps2, mp3, adat, stb... Adat írása Természetesen eldöntjük, hogy dvd-re, vagy cd-re írjuk fel az adatainkat. Én most cd-re fogom felírni a fájljaimat. Elindítjuk a Nero Burning Rom szoftvert, és szokásos módon kiválasztjuk a bal fels? sarokban állítsuk be a ”CD” fület. Alapértelmezetten ”CD-ROM (ISO) ” a beállított opció, mi ezen is hagyjuk. Érdemes az ”egymentes lemez készítése” beállítást választani, mert így biztonságosabb az adat felvitele a lemezre/alapértelmezett beállítás/. 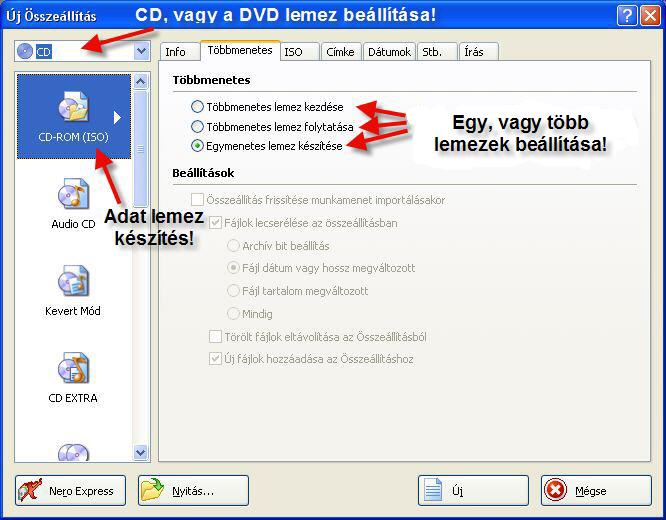
Az ”ISO” fülön ezeket állítsuk be!
- adat -
Adat mód: Mód 1
- fájl -
Fájl rendszer: ISO 9660 + Joliet
Fájl név hossz (ISO): Max 31 karakter (Level 2)
Karakterkészlet: ISO 9660 (szabványos ISO CD-ROM)
- Korlátozások enyhítése -
* Több mint 8 mappa mélység engedélyezése
* Több mint 255 karakter engedélyezése az elérési útban
Ne adja hozzá a ’;1’ ISO fájlverzió-kiterjesztést
* 64 karakternél hosszabb Joliet nevek engedélyezése A ”Címke” fül
”Automatikus” választás esetén beírhatjuk a lemez címét /alapértelmezett opció/
”Leírás” választás esetén megadhatjuk a lemez címét ISO9660, és Joliet fájlrendszerben is.
”Különleges” választás esetén pedig részletesen megadhatjuk a lemezünk adatait /pl. tulajdonjog, alkalmazás, kiadó, stb./. ”Dátumok” fül
Ezt nem részletezném nagyon, itt be lehet állítani, hogy milyen dátum tartománnyal készüljön el a lemezünk. Eredeti, aktuális, vagy szabadon kiválasztott id? alkalmazása. ”Stb.” fül
”Hálózati és merevlemezes fájlok átmeneti tárolása”, és az ”Átmeneti fájlok kisebbek, mint … KB” füleket gyakorlatilag alapértelmezetten hagyhatjuk, mert ez a legoptimálisabb. ”Írás” fül
- Végrehajtás –
”Max. sebesség meghatározása” egyszer?en egy teljes sebesség? pörkölés /nem ajánlott/
”Szimuláció” végül is egy lemez írás el?készítést jelent, ami egy kicsit id? igényes, de biztos írást hajthatunk végre.
”Írás”, ez feltétlenül szükséges, hogy írjunk a lemezünkre.
”Lemez végleges lezárása”, egymenetes írásnál mindenképp jelöljük be /valamikor nem tudjuk állítani/
- Írás -
”Írási sebesség”-nél meghatározhatjuk, hogy milyen gyorsan írjuk meg a lemezt.
”Írási mód”- dal ne foglalkozzunk alapértelmezett opció.
”Másolatok száma” alatt eldönthetjük, hogy mennyi példányt szeretnénk készíteni.
”Több író használata” pedig egyértelm?en azt jeleni, hogy több írót is igénybe vehetünk.
A beállítások elvégettével nyomunk egy ”ÚJ” gombot. Kapunk egy kb. ilyen látképet. 
Ezután kikeressük azokat az adat fájlokat, amiket fel szeretnénk írni. Kijelöljük /Crtl+le, fel nyíl/, majd jobb gomb az egérrel a kijelölt részre, és „Összeállításba másolás”-ra nyomunk az egerünkkel. Bent van az állomány a bal sávban, ami azt jelenti, hogy amik megjelentek ott, azokat fogjuk felírni. Nyomunk egy ”Írás” gombot ami a fels? sávban helyezkedik el /gyufa+lemez/. Bejön egy új ablak, és ”CD-írás” gomb! Megvárjuk míg megírja a lemezünket, és nyomunk egy ”OK” gombot. Kész a vadi új adat lemezünk. És akár be is zárhatjuk a Nero Burning Rom programot, ha már nem akarunk több lemezt írni.

Nero Burning Rom 7 leírás: dvdX CD lemez túlírása NERO-val: Nos, talán a NERO az egyetlen olyan alkalmazás (a Windows-on kiül:-) ), ami nem free, de mégis érdemes érte pénzt kiadni... Természetesen demo változata is van, ám az korántsem nyújt annyi lehet?séget mint a teljes verzió. Véleményem szerint, nem nagyon akad a NERO-n kívül még egy olyan cd/dvd író program, ami ennyire sokrét?en használható lenne mint ez.
Rengeteg kiegészít? program található hozzá, amik nagyban megkönnyitik a dolgunkat munka közben. Természetesen magyar nyelvi file is van hozzá.Most ebben a részben, egy olyan tippet mutatok be ami elég hasznos lehet bizonyos esetekben.
Már egyre többen dvd-re mentik az adataikat, nekik ez nem igazán jelent problémát, de például zenék esetében, amiket cd-re irunk ki, vagy akik nem rendelkeznek dvd iróval és filmjeiket cd-re irják, ez elég jól jöhet:-) El?fordul, hogy a kiirandó adat (film, zene) mérete nagyobb egy szabványos 700MB-os lemez méreténél.
A tömörités, vágás nem igazán jó megoldás, mert min?ségromlást, adatvesztést okozhat.
Ennek a kis tippnek a segítségével lehet?séget kapunk arra, hogy a 700MB-os lemezre, 715-718MB adatot írhassunk fel. Nyissuk meg a Nero Burning Rom-ot, majd a fájl - beállítások résznél módosítsuk a beállításokat úgy, ahogy az a képen, a piros keretben látszik: 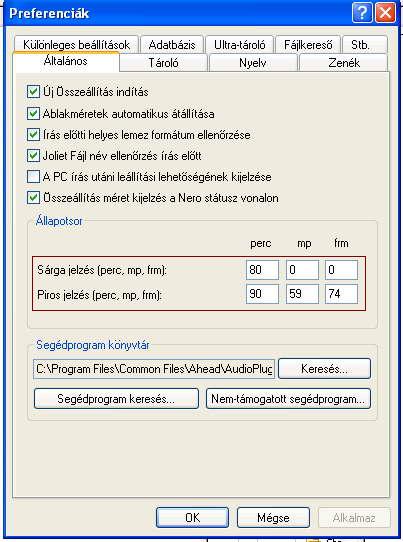
Ezek után kattintsunk a különleges beállítások fülre és ott is változtassuk meg az adatokat, illetve engedélyezzük a túlírást! 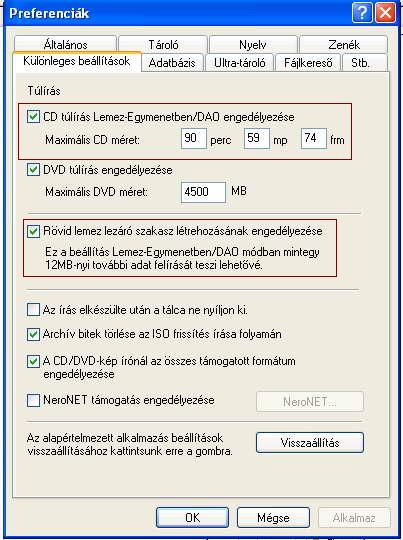
Ezek után a beállátás részt be is zárhatjuk, itt már nem kell mást módosítani. Nincs más dolgunk ,mint megírni a lemezt, viszont a túlírást csak egyféleképpen csinálhatjuk!
El?szöris a lemezt csak egymenetes módban lehet írni: 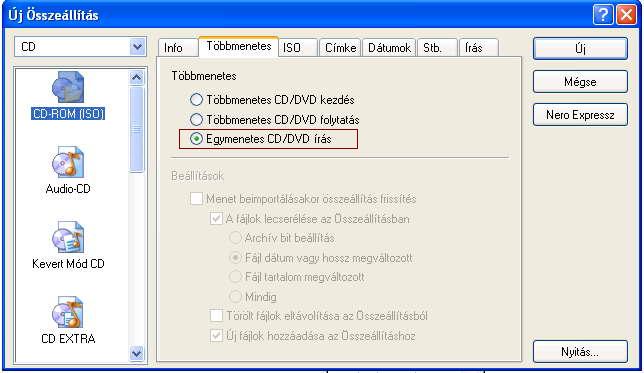
Másodszor pedig a lemezt Lemez-egymenetben/DAO módban írjuk: 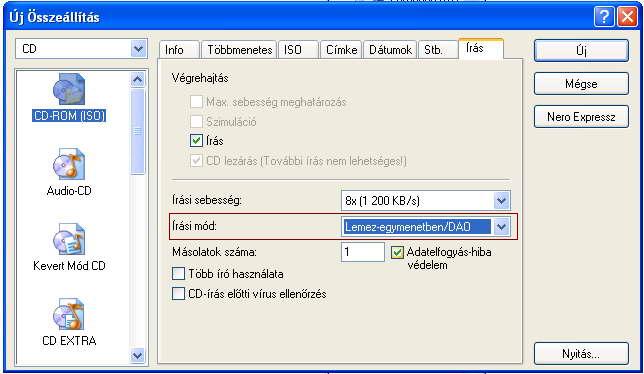
Ezzel meg is volnánk, írhatjuk a lemezt. A CD lemez túlírása NERO-val leírás http://sumo.4242.hu/ oldalról származik.
|


 Program leírások
Program leírások 