|
Ulead Video Studio 7 SE Telepítés, valamint kérdések és válaszok.
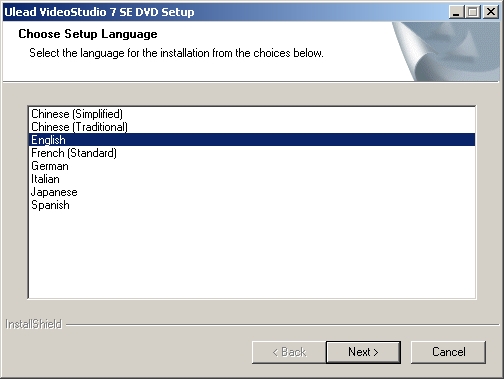
FEJEZET SZÁMÍTÓGÉP-SZOFTVERTELEPÍTÉS
Szoftvertelepítés
Ulead Video Studio 7.0 DE DVD
Könny? és gyors videószerkesztés privát célra
(1) Tedd be a mellékelt CD-Romot
(2) Várd meg az el?ugró menüt, és kattints a "Video-Studio-ra".
(3)A"Ulead VideoStudio 7.0 SE DVD Setup" pont alatt válaszd ki a használt
nyelvet. Majd kattints a ,,Next"(tovább) feliratra
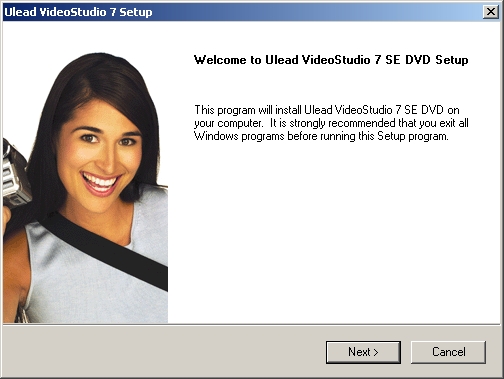
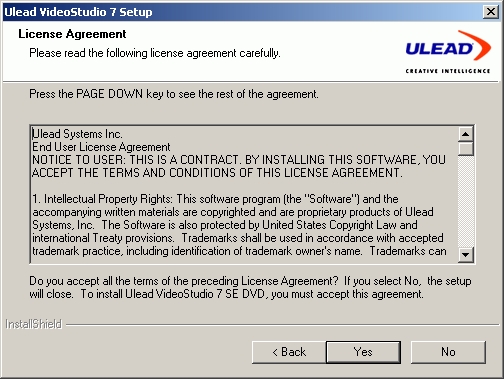
(4) "Welcome message"(Üdvözl? üzenet), kattints a "Next" (tovább) feliratra.
(5) "Software License Agreement" (szoftver licens-szerz?dés), kattints a "Yes"
(igen) feliratra a telepítés folytatásához.
(6) Írd be neved / a cég nevét / a sorozatszámot és a jelszót és kattints a "Next"
(tovább) feliratra.
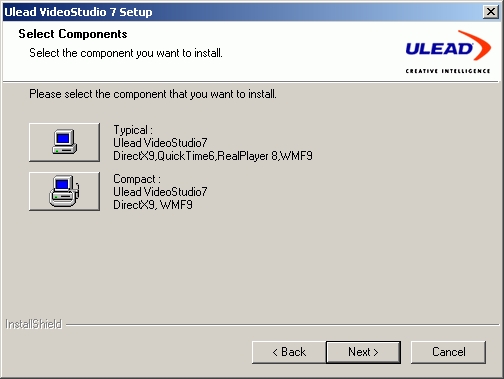
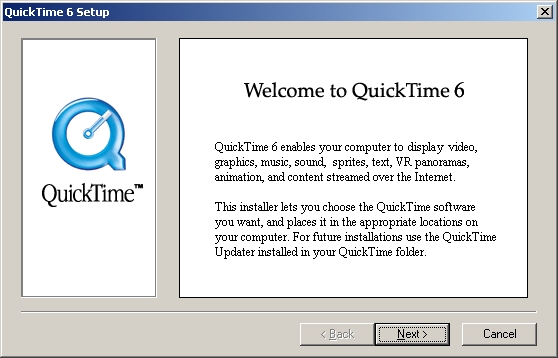
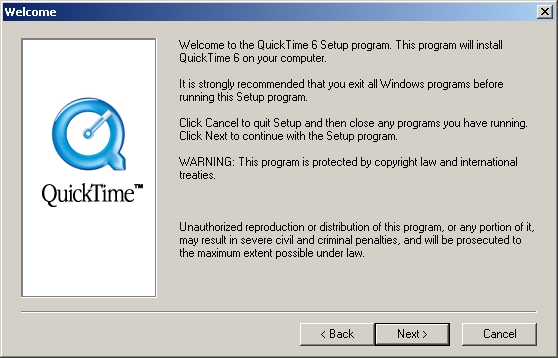
(6)"Select components" Válaszd ki a komponenseket, "válaszd a Typical
(jellemz?) feliratot"
Quick Time telepítés során (Ulead Video Studio Encode komponens)
(1) "Welcome message"(Üdvözl? üzenet), kattints a "Next" (tovább) feliratra.
{2} "Welcome message"(Üdvözl? üzenet), kattints a "Next" (tovább) feliratra.
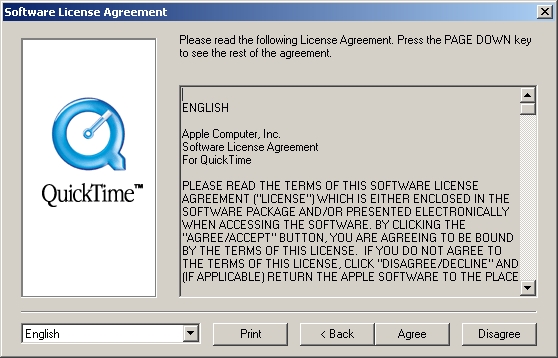
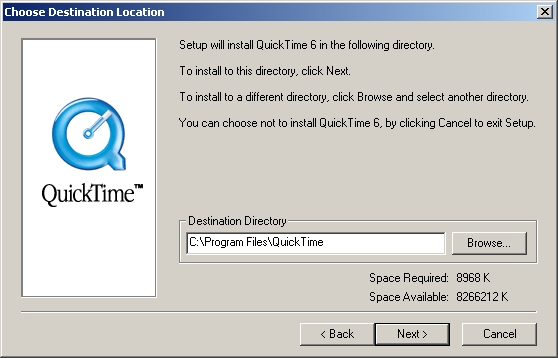
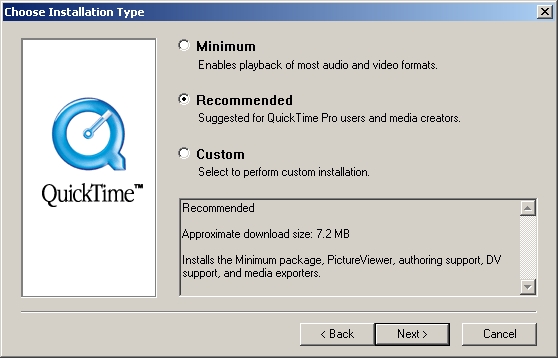
{3} Válaszd ki a használt nyelvet, majd kattins az "Agree" (elfogadom)
feliratra a telepítés folytatásához.
{4} Válaszd ki a könytárat és kattints a "Next" (következ?) feliratra.
{5} Válaszd ki a használt telepítési típust, jelöld be a "Recommended"
(javasolt) fület. Majd kattints a ,,Next"(tovább) feliratra
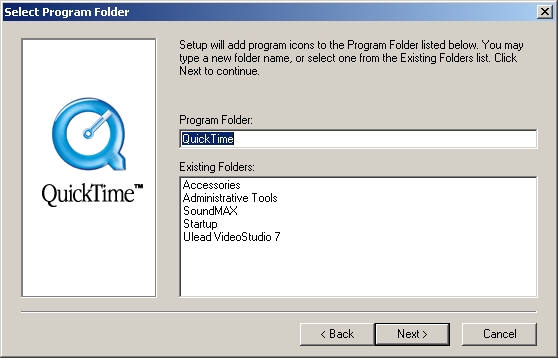
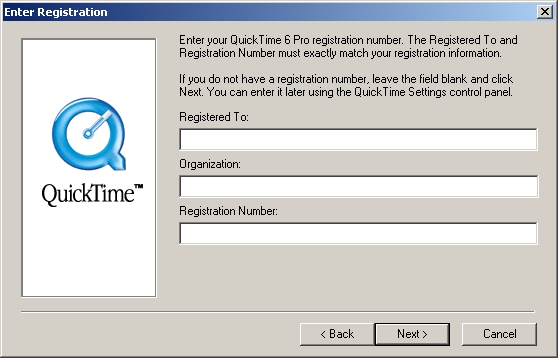
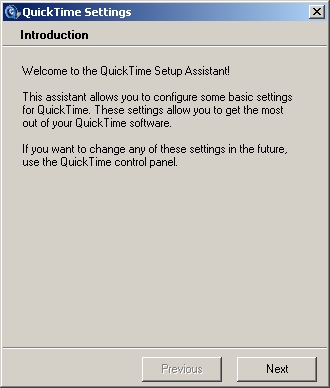
{6} Válaszd ki a programkönyvtárat. Majd kattints a ,,Next"(tovább) feliratra
{7}Az "Enter Registration"(regisztráció megadása) menüben kattints "Next"
(tovább) feliratra.
{8}A"Quick Time Setting" menüben válaszd a "Next" (tovább) feliratot.
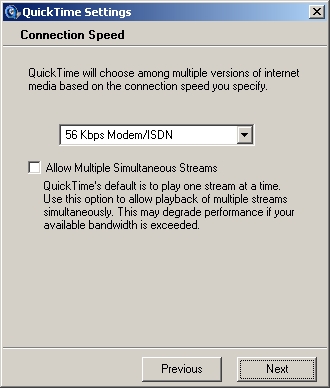
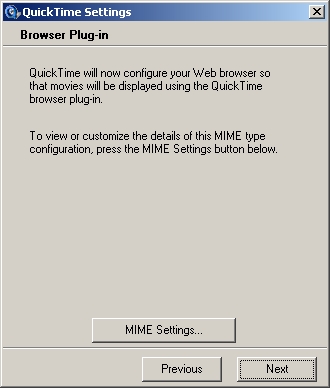
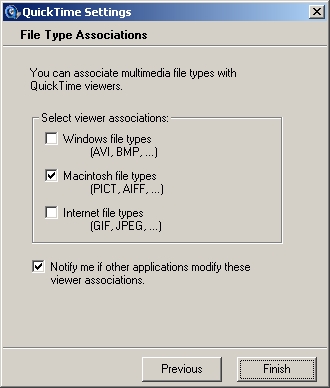
{9} "Connection Speed" (csatlakozás sebessége) menüben állítsd be az
internetcsatlakozás sebességét, és klikkelj a "Next" (tovább) feliratra.
{10} Kattints a "Next" tovább feliratra
{11}Válaszd a megfelel? fáljtípust.
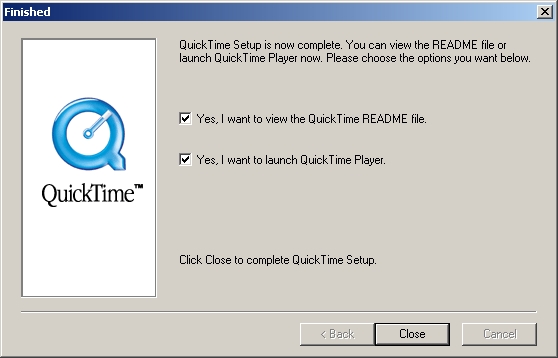
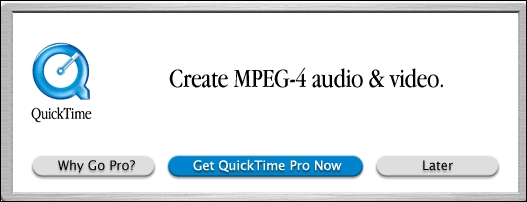
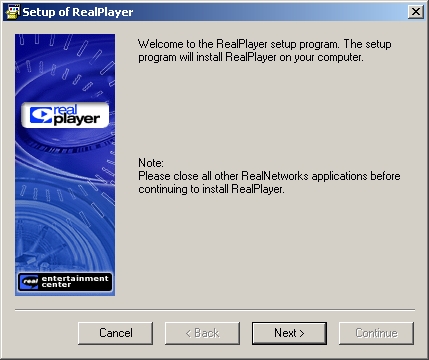
{12} Kattints a "Close" (bezár) feliratra
NB: Ha MPEG-4 audiot és videót szeretnél frissíteni, kattints a ,,Get
Quick Time Pro NOW" feliratra a Quick Time webhelyhez való
csatlakozáshoz, az új információkért.
Real player telepítése (Ulead Video Studio Encode komponens)
{1} A "Setup of RealPlayer" (RealPlayer telepítése) menüben kattints a
"Next" (következ?) feliratra.
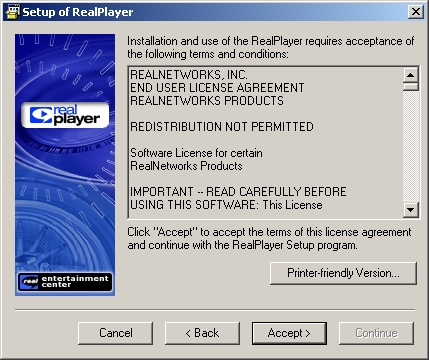
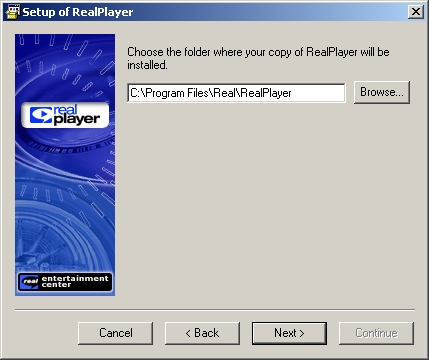
(2) "Software License Agreement" (szoftver licens-szerz?dés), kattints a
"Yes" (igen) feliratra a telepítés folytatásához."
{3} Válaszd ki a könytárat és kattints a "Next" (következ?) feliratra.
{4} Jelöld ki a szükséges opciót, és kattints a "Continue" (folytatás) feliratra.
{5}Írd be az információkat és regisztráld a real playert.
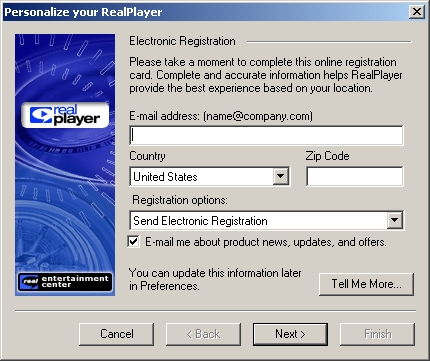
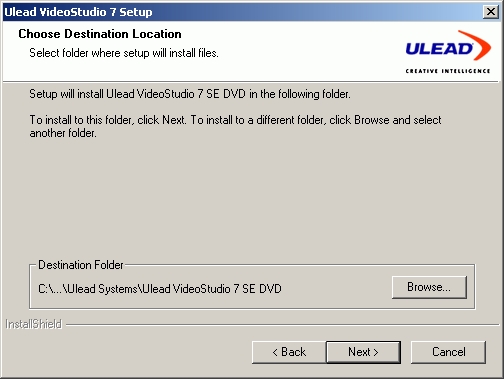
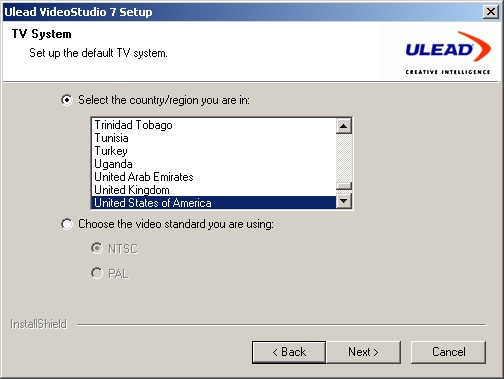
{7} Válaszd ki a könytárat vagy kattints a "Next" (következ?) feliratra.
(8) Válaszd ki az országot vagy a helyet és a használt videóformátumot, majd
kattints a "Next" (tovább) feliratra.
(9) Ha meg szeretnéd tekinteni a Hasznos tudnivalókat az Ulead VideoStudio 7 SE
DVD-hez vagy regisztráld az Ulead VideoStudio 7.0 SE DVD-t, jelöld ki a kívánt
mez?t a web "SPEC" csatlakozáshoz, és kattints a "Next" (következ?) feliratra.
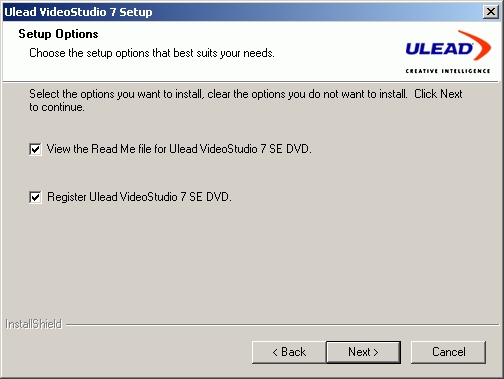
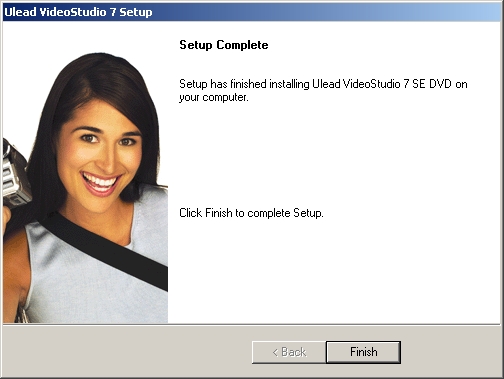
(10) A program automatikusan installálódik, és a fálj mások a rendszerbe, kattints a
,,Next" következ? feliratra.
(11) Kattints a "Finish" (bezár) feliratra. A telepítés befejezéseként most már
használhatod az Ulead Video-studio 7.0 szoftvert a kedvenc videófelvétel
szerkesztéséhez.
/nagyobb képért kattints a fotóra/ 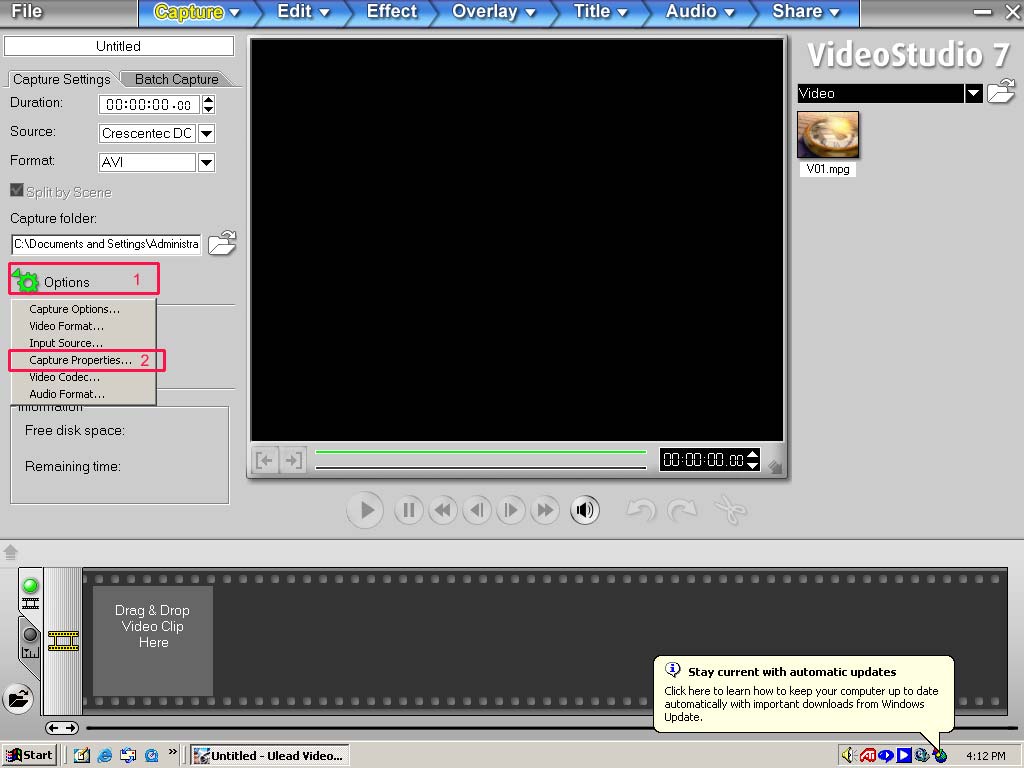
FEJEZET KÉRDÉSEK ÉS VÁLASZOK
1. K: Hogyan kapcsolom be a Composite/S-Video Jack vagy NTSC/PAL
programokat?
V: Futtasd le a Video Studio 7.0 SE DVD-t
1. Kattins az ,,Options 1" (opció 1) gombra, majd a "Capture
Properties 2" (felvétel tulajdonságai 2) gombra.
2. Válaszd ki a"Video Capture Filter" (videófelvétel sz?r?), majd
kattints az "OK" feliratra.
3. Válaszd az "Image" (kép) feliratot.
4. Válaszd ki a videórendszerrel a videó bemeneti forrást (NTSC vagy
PAL) és (Kompozit vagy S-videó bemenet)
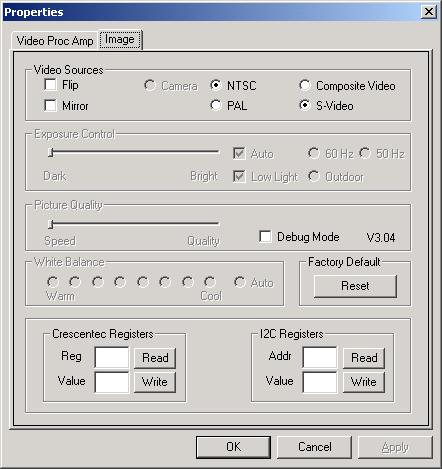
/nagyobb képért kattints a fotóra/
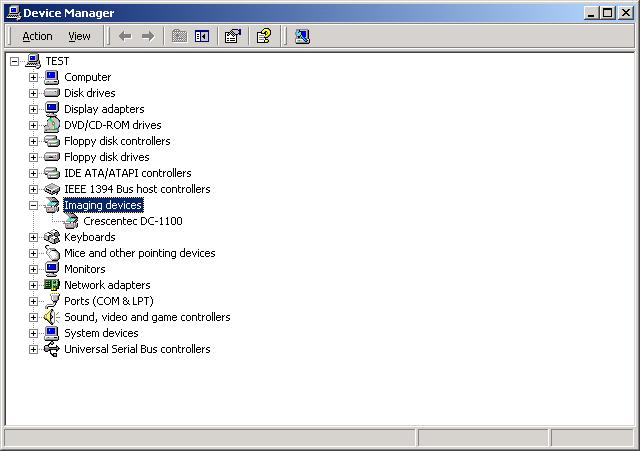
5 . K: Támogatja a Video Studio V 7.0 SE DVD az MPEG-4 tömörített formátumot?
V: Menj www.divx.com oldalra, töltsd le a DIVX csomagot (ingyenes Encode komponens) és telepítsd a rendszerébe. Most már tudod tömöríteni MPEG-4
formátumot.
6 . K: Nem látok semmilyen képet a szoftverablakban indításkor
V: El?ször játszd le a meghajtódban, majd tedd be újra a meghajtóba, mert ez a
probléma statikus.
Megjegyzés: Ha a számítógép ,,leáll" statikus elektromosság miatt, play and plug-
oljd a meghajtód ismételten.
A leírás forrása: Sini Kft. Tegez? verzió: dvdX Összegzés A VideoStudio a Ulead otthoni felhasználásra készült videószerkesztõ programja. Akár a CyberLink termékénél, a VideoStudio felhasználói felületének kialakításánál is a kényelem és a kinézet volt a döntõ, az elemek helye itt is rögzített. A felsõ kék sávban választhatók ki a munkafázisok, ezeket végigkövetve lépésrõl lépésre készíthetjük el a videónkat. Az elsõ lépésben új projektet hozhatunk létre, vagy egy már meglévõt nyithatunk meg. Kifejezetten hasznos, hogy minden projekthez külön megadhatjuk a munkakönyvtárat. Korlátozhatjuk az elõnézeti fájlok lemezhasználatát, illetve egy gombnyomásra áttekinthetjük az összes elõnézeti fájlt, így nem fordulhat elõ, hogy szép lassan betelik a merevlemezünk az "ottfelejtett" ideiglenes fájlokkal. Választhatunk, hogy azonnali vagy inkább jobb minõségû elõnézetet kérünk, válthatunk nagyméretû (majdnem teljes képernyõnyi) elõnézetre is. Itt kell megemlítenünk, hogy az elõzõ programokkal ellentétben, a Ulead VideoStudio végre a DivX 
formátumú fájlokkal is elboldogult, lehet kockáról-kockára léptetni még visszafelé is. A második lépésben átjátszhatjuk a nyersanyagot analóg forrásról vagy DV eszközrõl, lehetõség van kötegelt (scriptelt) átjátszásra és automatikus vágásra is. Hasznos funkció, hogy a VideoStudio képes köztes fájl nélkül, egybõl MPEG-2 formátumba átírni az átjátszott videóanyagot, így sokkal kisebb lemezterület is elegendõ a szerkesztéshez, feltéve, hogy ezzel a formátummal dolgozunk. A VideoStudióval webkameráktól és USB-s eszközöktõl is emelhetünk át álló- vagy mozgóképeket. A program fõ feladata természetesen a szerkesztés, ezt kettõs nézettel támogatja. Az idõsáv ötrétegû: egy a videónak, egy az "overlay" (átfedõ) videónak, egy a feliratoknak, kettõ pedig a hangoknak van fenntartva. Az elsõ videoréteget forgatókönyv nézetben is szerkeszthetjük, ez adja a készülõ mû alapját. Jobb oldalon egy egyszerû forráskatalógust találunk, ahonnan kényelmesen vághatjuk be a nyersanyagok megfelelõ részeit. Hiányosság, hogy az importált fájlokat nem tudjuk automatikusan jelenetekre szabdalni. A beillesztett snittekre alkalmazhatunk effekteket, illetve átúsztathatjuk õket egymásba. A VideoStudióhoz sok jól használható áttûnést, effektet, aláfestõ hangot kapunk. Az átfedõ videó szerepe egyszerû: bárhová ráhelyezhetjük a képre, tizenhatféle mozgást rendelhetünk hozzá, halványíthatjuk vagy áttetszõvé is tehetjük. Az overlay rétegben logót, képkeretet, képre helyezett grafikákat is meg lehet valósítani, alfacsatornával rendelkezõ képformátumok (például TIFF) esetén finom áttetszõséget is definiálhatunk hozzájuk. A feliratszerkesztõ egészen jól használható, szép dolgokat lehet vele csinálni, ám a hangok szerkesztése a VideoStudionál is kimerül a jelenetek hangerejének a beállításában és CD zene vagy alámondás felvételében (illetve egyszerû keverést végrehajthatunk a két hangsávval). A VideoStudioval optikai lemezre írhatjuk az elkészült anyagot (DVD, VCD, SVCD), vagy lementhetjük bármely használatos formátumban. +kiváló elõnézet, egyszerûen kezelhetõ, széleskörû kompatibilitás
- importált videókat csak kézzel vághatunk
|


 Program leírások
Program leírások  DVD szerkesztés
DVD szerkesztés  Ulead Video Studio 7 SE
Ulead Video Studio 7 SE 