|
Spruce DVDMaestro A képekre kattintva, nagyobb méret! Saját felvételbõl, miképp készítsünk DVD-t? A DVD-n lejátszott videó akkor lesz szép, ha a felvétel jó minõségû, kellõképpen megvilágított, 8-8,5 MB/sec a tömörítése és VBR (változó bitrate-tel) készül. A DVDMaestro MPEG2 videoformátumot és sztereo MPA, sztereo WAV, 5.1-es ac3 és DTS hangformátumot fogad el, kizárólag 48000 hz hangfrekvenciával. A videó és hanganyagnak mindenképpen demuxolva, tehát külön file-ben kell rendelkezésünkre állni. A menükészítéshez használható képformátumok JPEG, BMP, ....stb. A megfelelõ videó és hangformátum elkészítésére már vágott videó esetében kiváló a TMPGEncoder, filmvágásra és MPEG2 exportra közvetlenül timeline-ról az Adobe Premiere 6.5. Megjegyzem, hogy kiinduló anyagnak a DVD rippelésébõl nyert videó és hanganyag is kiváló. Nézzük a DVDMaestro-val való munkát: A program indítása után a következõt látjuk. 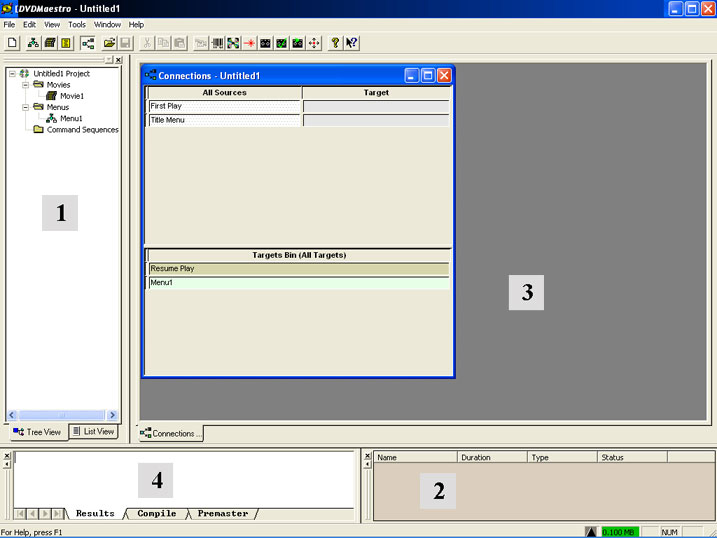
Ha mégsem a View menüpontban pipáljuk ki a következõket: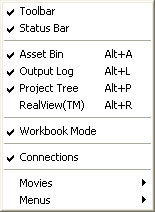 Az  a Project ablak: ezen a helyen lehet hozzáadni több filmet, ha egy DVD-re több filmet, illetve több menüt, (almenüket is) akarunk tenni. Itt a jobb egérgombbal történõ dupla kattintás megnyitja a 3-as ablakban az aktuális filmet, vagy menüt, illetve bal egérgomb segítségével a következõ mûveletek hajthatóak végre a filmnél és menünél: a Project ablak: ezen a helyen lehet hozzáadni több filmet, ha egy DVD-re több filmet, illetve több menüt, (almenüket is) akarunk tenni. Itt a jobb egérgombbal történõ dupla kattintás megnyitja a 3-as ablakban az aktuális filmet, vagy menüt, illetve bal egérgomb segítségével a következõ mûveletek hajthatóak végre a filmnél és menünél: 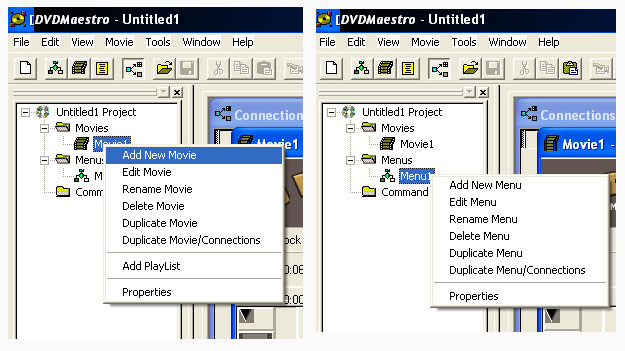
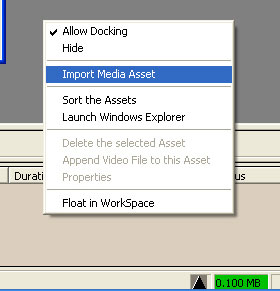
A  -es az Asset Bin ablak: ebbe az ablakba kell importálni a kiinduló videó, audió, és menü elemeit. A módja jobb egérgomb és kattintás az Import Media Asset-re. -es az Asset Bin ablak: ebbe az ablakba kell importálni a kiinduló videó, audió, és menü elemeit. A módja jobb egérgomb és kattintás az Import Media Asset-re. 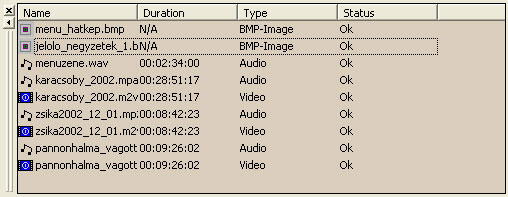
Az audió file-k betöltése gyorsan megvan a nagyobb videó viszont percekig eltart. Amikor elkészült a betöltés, akkor a média megnevezését, hosszát és típusát láthatjuk. 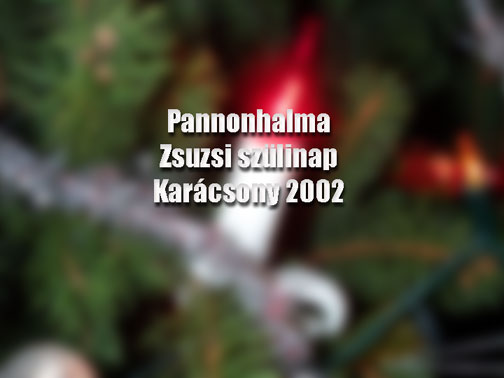
Az audió és video file-ok egyértelmüek a menuzene egy wav audió, ami a dvd indításakor a menü alatt szól. A két BMP képfile pedig a menü mûködéséhez elengedhetetlen. Így néznek ki: 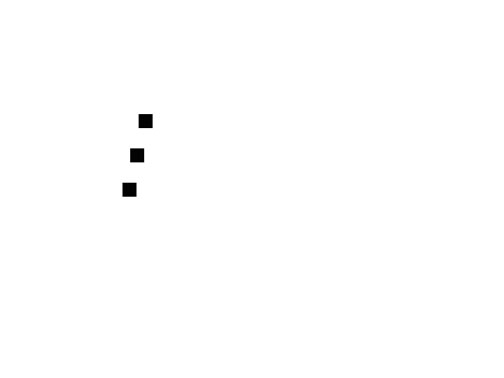
A képek mérete 720x540, de tanácsos nagyobb képméretbõl kiindúlni és a szerkesztés után ekkorára átméretezni, mert egyébként kisebb felbontásnál a betük rajzolatán a képpontok nagyon látszanak. Én 300 dpi felbontásban szerkesztek, 1440x1080 pixel képmérettel. Ha a két képet egymásra tennénk a fekete négyzetek pontosan a színes kép feliratai elõtt helyezkednek el. Ha eddig megvagyunk elkezdhetjük a gyakorlati munkát a DVD megszerkesztéséhez. A másik két mezõt majd menetközben tárgyaljuk. 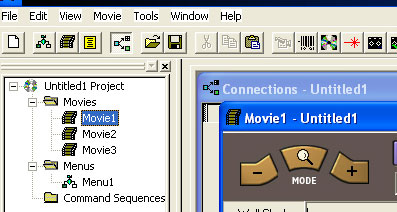
Látjuk, hogy három klippünk van, tehát három videósávot kell létrehoznunk. Az  mezõben, Add New Movie, és még egyszer. mezõben, Add New Movie, és még egyszer. 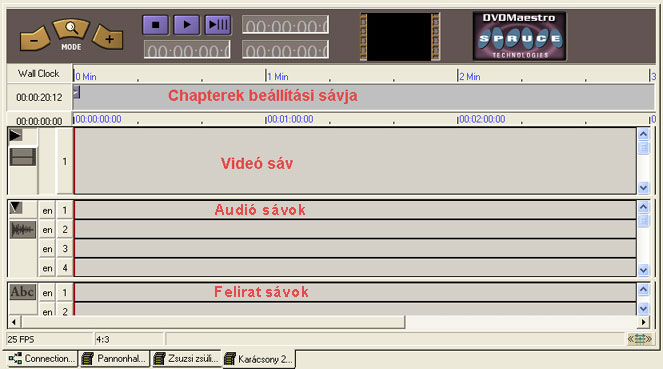
Ha ezekre a Movie ikonokra rákattintunk a  , Project Tree mezõben megjelennek a megfelelõ elnevezésû szerkesztõmodulok. Ha kedvünk van hozzá, át is nevezhetjük õket a klippek elnevezésére. A következõ ábrán látható, hogy melyik sáv mire szolgál. , Project Tree mezõben megjelennek a megfelelõ elnevezésû szerkesztõmodulok. Ha kedvünk van hozzá, át is nevezhetjük õket a klippek elnevezésére. A következõ ábrán látható, hogy melyik sáv mire szolgál. Ezután a megfelelõ klippeket a  mezõbõl húzzuk a megfelelõ Movie szerkesztõ mezõ megfelelõ sávjaiba. mezõbõl húzzuk a megfelelõ Movie szerkesztõ mezõ megfelelõ sávjaiba. 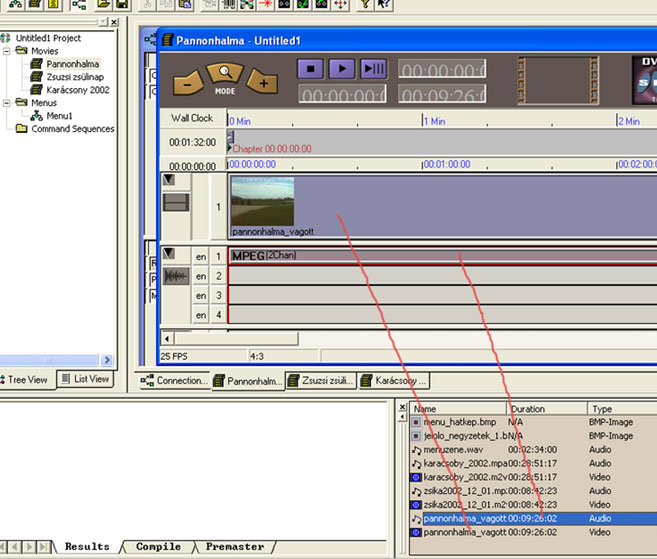
A videó a legelejére kerül a sávba, de az audiót, behúzás után ajánlatos egy kicsit balra túlhúzni a kereten kívülre. Ugyanígy a többi klippet is behúzzuk a megfelelõ helyre. képre kattintva, nagyobb méret ! A következõ lépés lehet a chapterek létrehozása a chapterek beállítási sávjában. A szerkesztõnyillal (négyzetben kis zöld, jobbramutató nyil) mozgunk vízszintes irányban. Az aktuális képkockát a felette levõ mezõben láthatjuk a számlálóktól jobbra. A szerkesztõnyíl segít megkeresni a chapterek helyét. 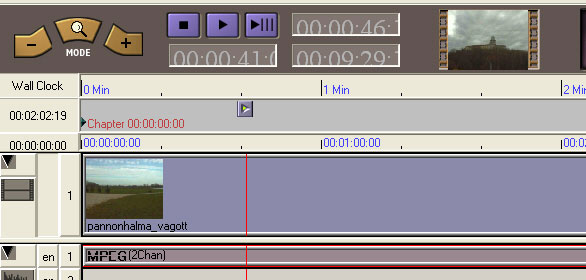
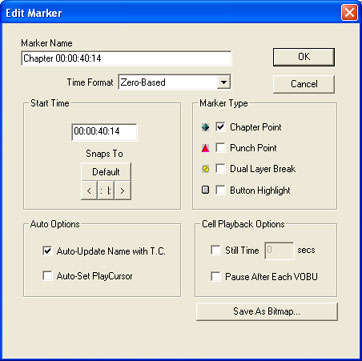
Ha egyet megkerestünk, bal egérgombbal alákattintunk a négyzeten kívülre és megjelenik a lent látható panel. Itt a Start Time mezõben módosíthatjuk a chapter kezdõpontjának a helyét. Ezután megcsináljuk a klippen ugyanezt végig. 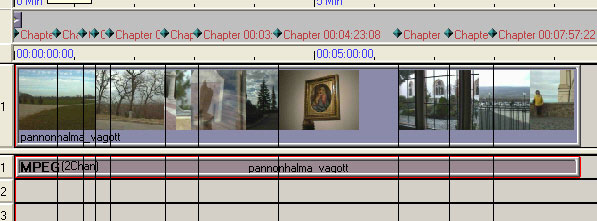
Az itt felhasznált felvételekbõl én már korábban írtam DVD-t, ezért nem kerestem meg a kezdõpontok helyét, hanem a ChaperXtractor-t használva, lementettem a listát és a most tárgyalt mezõre, jobb gombbal katintva elõhívható, Import Chapter List... paranccsal behívtam a már meglevõt. Ez alkalmazható rippelt anyag esetén is. Ezután kattintsunk a Menu1 fülre, tegyük maximális nézetbe a menü ablakot és a megfelelõ helyekre húzzuk be az ide szánt képeket és a menü alatti zenét. 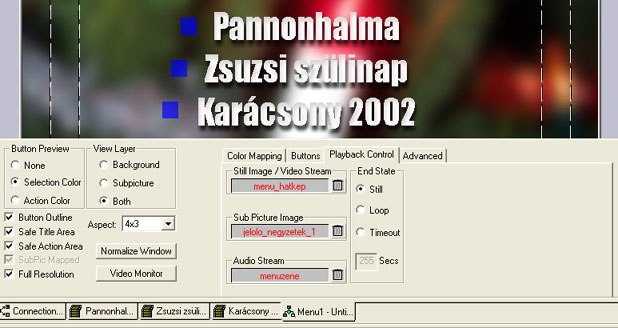
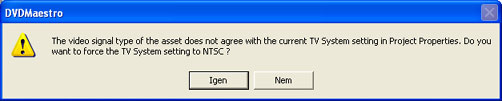
Amikor a Still Image/Video Stream mezõbe húzzuk a színes képet, a program rákérdez, hogy NTSC rendszerû lesz-e a DVD. Ezt a 720x540 miatt kérdezi, ugyanis a PAL felbontásnak a 720x576, az NTSC-nek a 720x480 felelne meg. Ha nemmel válaszolunk, átalakítja a PAL 720x576 képpontra a 4:3 arányú képet, és a DVD-t lejátszva arányos marad a kép. Tehát, nem! Innen felfelé a második ábrán látható, hogy a színes kép és a fekete-fehér kép is megjelent együtt. Ha a fekete esetleg mégsem, akkor sem kell megijedni, mert van állítási lehetõség. Ezt a következõ ábrán mutatom. Kattintsunk a Color Mapping fülre, a jelölõköröknél jelöljük be a Subpicture-t, és mivel fekete volt a képen a négyzet, a fekete Color Map2 sorban állítsunk a csuszkákon, illetve váltsunk szint. A a csuszka elõtti szines négyzetre rákattintva, 16 színbõl választhatunk. Az elsõ oszlopban található csúszkával a menü választógombjainak, inaktív állapotának megfelelõ színt tudjuk beállítani. A Button Selection alatti oszlopban, hogy milyen legyen az aktív hivatkozás, a Button Action-nál pedig a távirányítón "enter-t" nyomva látható sínt. 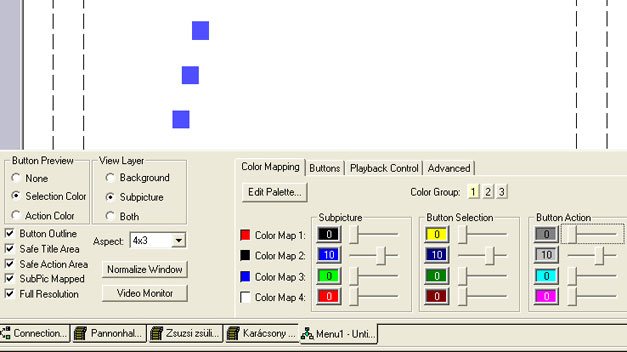
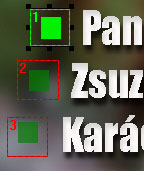 Váltsunk át Both nézetbe, ahol egyszerre láthatjuk a két képet együtt, és jelöljük ki külön-külön a három négyzetet. Váltsunk át Both nézetbe, ahol egyszerre láthatjuk a két képet együtt, és jelöljük ki külön-külön a három négyzetet.

Ezt a zöld variációt a fenti beállítsok eredményezték, az aktív szín a világosabb zölt. Aktiv állapotba hozni a négyzetre való kattintással lehet. kijelölt hivatkozásokat tartalommal is fel kell tölteni. Vigyük az egérmutatót a kijelölt négyzetre, jobb kattintással és némi egérmozgással ki tudjuk jelölni, hogy melyik hivatkozáshoz mi tartozzon: 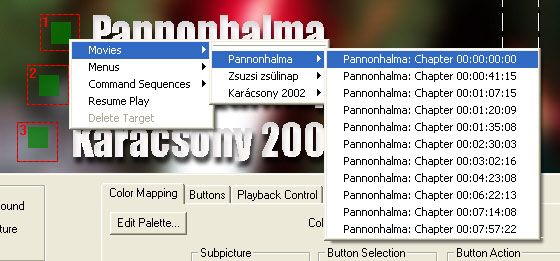
Ezt minden klippnél meg kell csinálni. 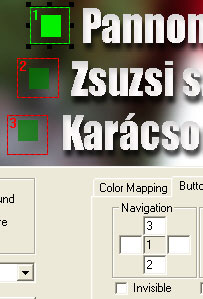
Ezután kattintsunk a Buttons fülre. Itt beállíthatjuk, hogy a DVD lejátszó távirányítójával milyen logika, mód szerint tudunk navigálni a DVD-n. Kattintsunk mondjuk az 1-es hivatkozásra és írjuk be az "1"-es hivatkozás fölé a "3"-at, ellenkezõleg pedig a "2"-t. Minden hivatkozásnál meg kell csinálni ugyanezt a mûveletet, de természetesen a "2" hivatkozás alá és fölé értelemszerûen kerülnek a számok. Ha ezzel megvagyunk csináljunk a vezérlésre egy próbát. Amikor a menü ablak teljes nézetben van, található rajta egy Video Monitor gomb. ezt kapcsoljuk be. Láthatjuk, miképp fog kinézni a DVD-nk menüje. A menü zenéje is szólni fog. Próbáljuk meg a nyilak használatát az elõhívott panelon. Ha nem jó, módosítsuk az elõbbi munkánkat. Nézzük meg a DVD-n található klippek kapcsolatát egymással, illetve állítsuk be ezeket: Kattintsunk a DVDMaestróban a Connections fülre, kimehetünk a maximális nézetbõl. Kattintás jobb egérgombbal a Target oszlopban a First Play mezõbe és jelöljük be, hogy a DVD indulásakor melyik hivatkozás (gomb) legyen aktív. Ugyanezzel a módszerrel egy-egy klipp End-je mellé bejelölhetjük, hogy ennek a lejátszása után térjen vissza a First Play-be és mondjuk legyen aktív a Button 2, a második klipp. Ha folyamatosan szeretnénk lejátszani a három klippet, akkor az End-ek mellé a következõ Movie-t jelöljük: Ebben az esetben is az utolsó klipp lejátszása után, térjünk vissza A First Play-be (Menu 1). A Táblázat ekkor így fog kinézni Itt az ideje, hogy megnézzük mit csináltunk eddig. Ellenõrizzük, hogy az eddigi anyagunk mennyi helyet foglal. Ezt a kijelzést a  ablak alatti részen találjuk. Mint látjuk, férne még rá anyag bõven. ablak alatti részen találjuk. Mint látjuk, férne még rá anyag bõven. A menüsorban Tools, Navigation Simulátor. Kapunk egy új ablakot, ahol modellezhetjük az anyagunk lejátszását, mintha DVD lenne. Ha nem akarunk feliratot, vagy több hangsávot betenni, akkor csak annyi a dolgunk, hogy mentsünk és kattintsunk rá a menüsorban a Compile gombra. A lenti ábra a  -es az Output Log ablakról készült a szerkesztési folyamat közben. Ez, az anyag hosszától és a gép erõsségétõl függõen eltarthat 5-30 percig. -es az Output Log ablakról készült a szerkesztési folyamat közben. Ez, az anyag hosszától és a gép erõsségétõl függõen eltarthat 5-30 percig. Ha mindent jól csináltunk, ezt az üzenetet kapjuk. Ha nem, felsorolja üzenetként, hogy hol, mi a hiba. 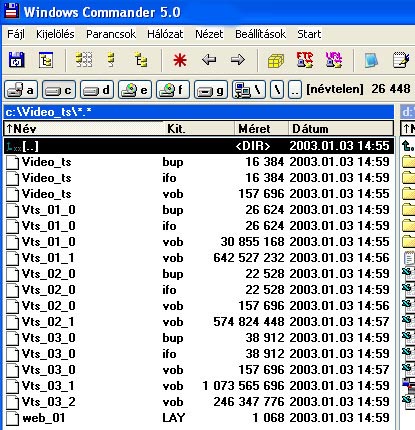 A Compile parancs létrehoz a gyökérkönyvtárban két könyvtárat. A "Video_ts"-t és az Audio_ts-t. A Video_ts könyvtárba szerkeszti bele a program a DVD file-szerkezetét. Írás elõtt llenõrizzük le a DVD-t, winchesterrõl történõ lejátszás során, valamilyen lejátszó programmal a könyvtárban található Video_ts.ifo behívásával. (pl. PowerDVD4.0) A DVD-t kétféleképp lehet megírni, a DVDMaestro saját belsõ íróprogramjával, vagy külsõ íróprogrammal. Én a belsõt nem próbáltam. A nagyon jó kompatibilitás és a nagyobb file-méret befogadó képessége miatt a Nero-t használom. Innen felfelé a 2. ábrában látható file-ok közül a LAY kiterjesztésû kivételével, mindent behúzunk a Nero Video_ts könyvtárába: Esetleg nevet lehet adni a DVD-nek és már lehet is írni. Kiegészítés: Feliratozáshoz: 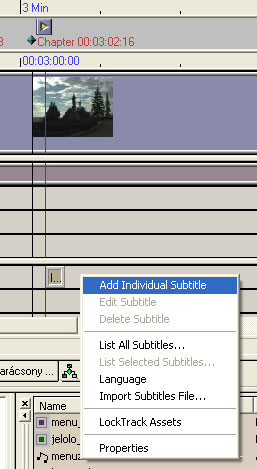
Keressük meg azt a képkockát ahová feliratot akarunk tenni. Ha a feliratsávon, jobb egérgombbal kattintunk, a feliratsávon elvégezhetõ mûveletek listájából választhatunk. Ezek a szöveg létrehozása, felirat szerkesztése, felirat törlése, összes felirat listázása, nyelv megadása, felirat file importásása, a felirat sáv rögzítése és feliratok tulajdonsága. 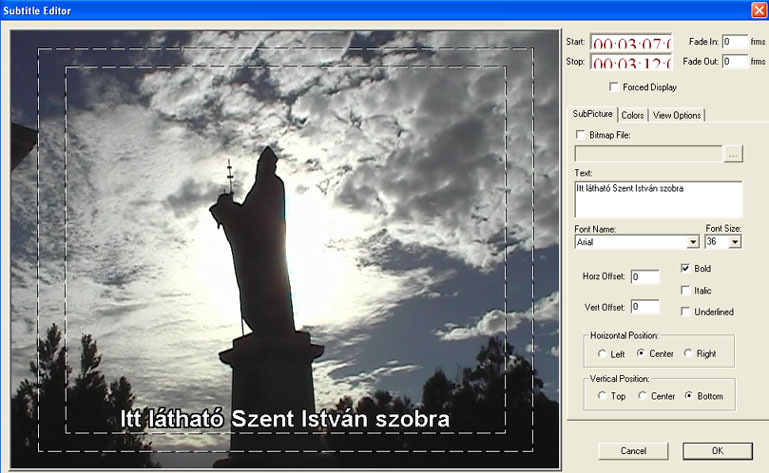
Válasszuk a "szöveg létrehozását". Add Individual Subtitle. A felirat megjelenésének helyét és idejét a feliratsávban megjelenõ négyzet arrébbhúzásával, ill. széleinek egérrel történõ széthúzásával lehet változtatni. Ha kicsi a feliratot jelentõ jelzés és nem fogható meg, akkor a lejátszás kezelõszervei mellett található "+" jellel növeljük a videó léptékét. A Colors fülre kattintva az Outline 1 és Outline 2 csuszkával a felirat keretezését lehet beállítani a Text-tel a felirat színét. A szines négyzetre rákattintva 16 színbõl választhatunk. Ha ez nem elég akkor az Edit Palette gombra kattintva, egyéni színt is be tudunk állítani. 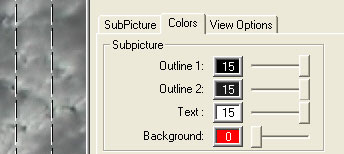
A felirat a videon a Compile mûvelet után lesz látható, a Navigation Simulator-ban lejátszva csak felvillan. |


 Program leírások
Program leírások  DVD szerkesztés
DVD szerkesztés  Spruce DVDMaestro
Spruce DVDMaestro 